Apa itu SSH? Pengertian, Fungsi & Cara Menggunakannya
- PHP X-Ray di cPanel untuk Optimasi Kecepatan Web - April 18, 2023
- Cara Membeli Insta Web Platform - Maret 1, 2023
- Cara Membuat Backup di Insta Web Platform - Februari 7, 2023
Beberapa dari kamu mungkin masih asing dengan istilah ini. Padahal, jika melihat fungsinya, akan sangat bermanfaat di masa kini. Jika Sobat ingin tahu lebih lanjut tentang apa itu SSH dan bagaimana cara menggunakannya, yuk simak artikel berikut ini.
Daftar isi
Apa itu SSH?
Kepanjangan SSH adalah Secure Shell, yaitu sebuah protokol yang memungkinkan kamu untuk mengontrol perangkat, termasuk mengakses dan memodifikasi beragam pengaturan file yang ada dalam server dalam jarak jauh.
SSH adalah bentuk pengembangan dari Telnet, jika Anda pernah mendengarnya. Sebelumnya, Telnet dianggap tidak aman karena belum mengimplementasikan proses enkripsi. Untuk itu, SSH adalah inovasi yang telah dirancang dan dienkripsi menggunakan beberapa teknologi, seperti enkripsi asimetris, hashing dan enkripsi simetris sehingga sudah cukup aman.
Cara Kerja SSH
Untuk memastikan cara kerja SSH adalah sudah berhasil, kamu perlu meng-install SSH server. Kalau kamu beli VPS, maka secara default akan ter-install. Jadi tidak perlu ribet mengurusnya. Kemudian, komputer atau laptop milikmu juga harus ter-install SSH client.
Biasanya, untuk pengguna mac os/linux, SSH client sudah otomatis tersedia dan siapa digunakan. Namun, bagi windows seringkali diperlukan aplikasi tambahan agar bisa mengoperasikannya.
Fungsi SSH
Fungsi SSH adalah mengontrol perangkat dari jarak jauh, yang utama. Selain itu, kamu juga bisa mendapatkan beberapa fungsi dan manfaat SSH adalah sebagai berikut.
- Fungsi pertama SSH adalah Menghindari cyber crime.
- Kedua, fungsi SSH adalah membantu Anda mengontrol perangkat hosting secara bebas.
- Fungsi tak kalah penting dari SSH adalah Keamanan terjamin karena adanya sistem autentikasi.
Cara Menggunakan SSH bagi Pemula
Secara garis besar, cara menggunakan SSH dibagi menjadi tiga bagian, di antaranya sebagai berikut.
- Install SSH client (opsional).
- Menggunakan SSH dengan password.
- Menggunakan SSH dengan keys.
Nah, setelah ini langsung aja yuk simak cara-caranya!
1. Install SSH Client
Cara melakukan install SSH client berbeda antar Mac OS/Linux dan Windows. Berikut masing-masing penjelasannya.
Mac OS/Linux
Sistem operasi Mac dan Linux biasanya sudah terpasang SSH client. Jadi kamu gak perlu repot lagi, langsung gass ke langkah selanjutnya. Kalaupun karena suatu hal kamu butuh install SSH client, pertama buka aplikasi terminal kamu, kemudian jalankan perintah berikut untuk install openssh-client :
Varian distro linux ubuntu & debian :
apt install openssh-client
Varian distro linux redhat & centos :
yum install openssh-client
Windows
Nah kalau kamu pengguna Windows, kamu gak bisa langsung coba pakai SSH. Kamu perlu install aplikasi tambahan, salah satu yang populer adalah PuTTY, kamu bisa download dari website resminya (kamu bebas memilih putty portable atau installer, keduanya sama, bisa berfungsi dengan baik).
2. Cara Menggunakan SSH dengan Password
SSH adalah protokol yang bisa digunakan baik di Mac oS/Linux maupun Windows. Namun, cara menggunakannya cukup berbeda.
Mac OS atau Linux
Buka aplikasi terminal, kamu bisa search atau cari di menu bar. Selanjutnya ketikkan perintah berikut ini :
ssh user@host/ipserver
Gambar perintah di atas menunjukkan inisiasi program SSH, kemudian user SSH adalah username untuk login, kalau kamu baru sekali buat user baru di VPS, biasanya username-nya adalah root.
Lalu host/ip server pada SSH adalah alamat ip atau domain dari VPS kamu. Contoh eksekusinya adalah seperti ini :
Jika ini akses SSH untuk pertama kali, akan ada warning terkait fingerprint, hal ini wajar terjadi dan kamu hanya perlu mengetikkan yes kemudian tekan Enter. Berikutnya masukkan password yang tepat untuk username yang kamu inputkan tadi ya.

Windows
Saat putty sudah berhasil terinstall, buka aplikasi tersebut kemudian isikan user@host/ipserver di kolom Host Name (or IP address). Contoh isiannya seperti ini :
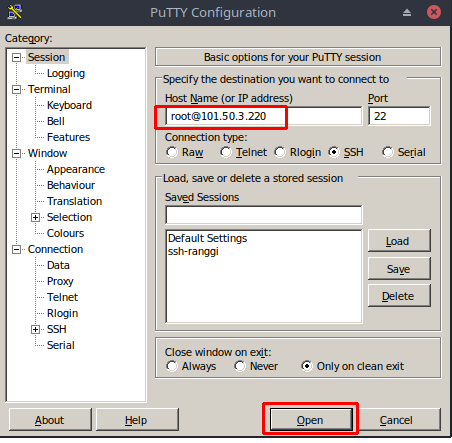
Jika ini akses SSH adalah pertama kali, akan ada warning terkait fingerprint, hal ini wajar terjadi dan kamu hanya perlu tekan Yes.
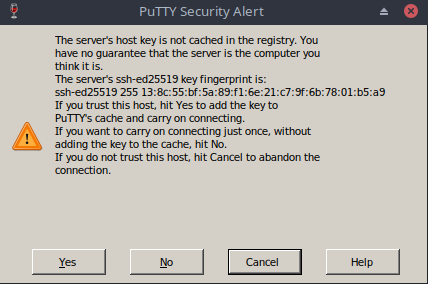
Berikutnya, masukkan password yang tepat untuk username yang kamu inputkan tadi ya.
- ngetik password di PuTTY emang gitu, gak keliatan.
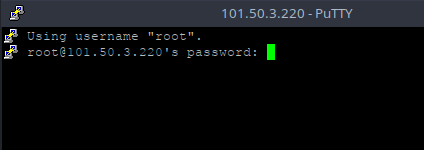
Horee!! kamu berhasil akses server atau VPS kamu melalui SSH dan kamu sudah bisa beraktivitas sesuai dengan kebutuhan kamu.
3. Cara Menggunakan SSH dengan Keys
Langkah ini adalah tahapan lebih elegan kalau mau akses SSH ke server, SSH Keys merupakan kunci kriptografi yang memungkinkan kamu melakukan SSH ke server tanpa lagi menggunakan password.
SSH keys sangat dianjurkan dipilih jika dibandingkan dengan password. SSH keys lebih aman daripada teknik password biasa karena pada dasarnya kunci kriptografi memiliki karakter yang jauh lebih panjang jika dibandingkan password. Menjadikan hacker butuh waktu sangat panjang jika berniat membobol.
Mac OS atau Linux
Jika kamu pengguna Mac OS atau Linux caranya sama, pertama kamu perlu generate keys. Buka aplikasi terminal, kemudian jalankan perintah:
ssh-keygen
Perintah ini akan menghasilkan private_key dan public_key yang nantinya bisa digunakan antar komputer kamu dengan server/VPS. Setelah kamu menjalankan perintah tadi, akan muncul beberapa konfirmasi seperti ini:
1. Enter file in which to save the key (/home/username/.ssh/id_rsa)
Ini digunakan untuk mengatur folder untuk menempatkan public_key dan private_key. Secara default folder penyimpanan berada di /home/username/.ssh/id_rsa. Usernamenya menyesuaikan dengan komputer kamu ya.
2. Enter passphrase (empty for no passphrase)
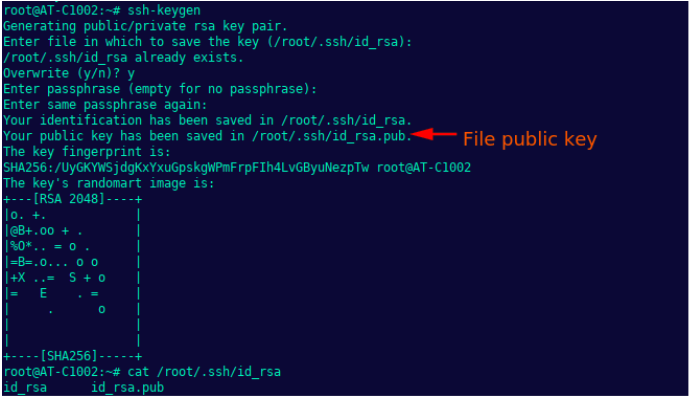
Ini digunakan untuk mengatur password untuk membuka private_key ketika sudah jadi nanti. Jadi biar dobel aman. Secara default biarkan kosong kemudian tekan Enter. Setelah selesai, maka akan muncul tampilan seperti gambar dibawah ini :
Ada dua file yaitu id_rsa dan id_rsa.pub. Masing masing merupakan private key dan public key, nah yang public key adalah id_rsa.pub dan file inilah yang kamu perlu copy ke server manapun yang kamu mau, untuk bisa login otomatis kesana.
3. Copy SSH key (public key) ke server
Setelah SSH keys selesai dibuat atau di-generate, langkah selanjutnya kamu perlu meng-copy public key ke server yang kamu kehendaki. Caranya mudah, jalankan perintah berikut dari terminal komputer kamu :
ssh-copy-id root@host/ipserver
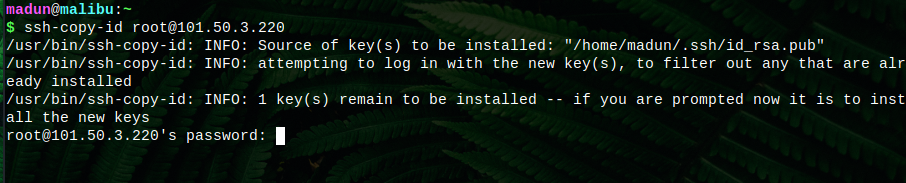
Kemudian akan muncul tampilan untuk meminta password, masukan password user (root) untuk masuk ke VPS kamu. Kemudian akan muncul informasi:
Number of key(s) added: 1 Now try logging into the machine, with: “ssh ‘[email protected]′” and check to make sure that only the key(s) you wanted were added.
Itu menandakan bahwa kunci sudah berhasil disalinke server. Selanjutnya kamu bisa coba akses ke server melalui SSH. Dengan mengetikkan perintah : ssh <user>@<host/ipserver> Voila! Sekarang kamu bisa otomatis login ke server tanpa harus menginputkan password lagi.
Windows
Lanjut setelah itu langsung jalankan program PuTTYgen dan kemudian:
- Pilih SSH-2 RSA pada Type of key to generate.
- Kemudian isikan Number of bits in a generated key dengan nilai 2048 atau 4096. Biarkan saja settingnya secara default. Ini menentukan seberapa kuat kunci kriptografi yang akan kamu buat.
- Setelah itu klik saja Generate, kamu perlu menggoyangkan mouse kamu agar key nya berhasil ter generate.
Maka sepasang public key dan private key akan berhasil dibuat.
- Key comment untuk mengisikan teks, kamu bisa biarkan tetap kosong.
- Key passphrase tidak wajib diisi, fungsinya setiap kali akan menggunakan key tersebut akan diminta password.
- Klik Save private key. Ekstensinya adalah .ppk dan perlu disimpan di komputer kamu. Jangan sampai hilang ya sob!
Jangan diclose dulu aplikasi PuTTYgennya. Lanjut ke langkah selanjutnya
Copy SSH key (public key) ke server
Lanjutkan ke tahap berikutnya yaitu menambahkan public key tadi ke server:
- Pertama buka putty, lalu login via SSH ke server.
- Kemudian edit profil SSH key server kamu, gunakan text editor favorit kamu:
vi ~/.ssh/authorized_keys
- Nah berikutnya copy pastekan teks dari kotak Public key for pasting into OpenSSH authorized_keys file yang ada di PuTTYgen.
- Dilanjutkan dengan mengatur hak akses direktori dan file profil SSH agar bisa digunakan:
chmod 0700 ~/.ssh chmod 0644 ~/.ssh/authorized_keys
Sudah selesai, sampai sini kamu sudah boleh close aplikasi PuTTYgen.
Konfigurasikan agar PuTTY menggunakan SSH key untuk login
Berikutnya buka aplikasi PuTTY, PuTTY aja ya bukan PuTTYgen.
- Buka Connection > SSH > Auth.
- Isikan lokasi file .ppk yang dibuat oleh PuTTYgen sebelumnya pada kotak Private key file for authentication.
- Kembali ke bagian Session, isikan profil SSH dari server yang akan digunakan.
- Klik Save.
- Kemudian silahkan buka koneksi dengan menekan Open. Harusnya kamu bisa login ke server kamu tanpa perlu menggunakan password.
Nah Sob, akhirnya kamu sudah paham kan apa itu SSH? Ada dua cara menggunakan SSH, yang pertama menggunakan password dan kedua adalah menggunakan SSH Keys. Keduanya memiliki keunggulannya masing masing, tapi kami sarankan kamu gunakan SSH Keys ya.
Karena selain lebih aman, metode SSH Keys memudahkan kamu untuk tidak berulang kali memasukkan password ketika mau masuk SSH ke server. Setelah ini, kamu bisa melakukan aktivitas lanjutan untuk mulai mengelola VPS atau server kamu!



[…] Panduan lebih lengkapnya kamu bisa ikuti cara menggunakan ssh untuk akses remote vps […]
[…] Masuk ke server kamu melalui ssh, kemudian […]
[…] akses ssh root ke server […]