Cara Custom Domain ke Google Sites
- Cara Akses Elementor Lewat Handphone - November 17, 2022
- Syarat Migrasi Email Google (Gmail) Ke Email Bisnis/Profesional - Oktober 31, 2022
- Cara Pembayaran Melalui Alfamart Di Jagoan Hosting - Oktober 24, 2022
Hai Sobat Jagoan!
Daftar isi
Kamu sudah tau tentang Google Sites gak Sob? Kalau belum tau, yuk kenalan dulu.
Jadi Google Sites ini adalah salah satu kemudahan yang disediakan oleh Google untuk kamu yang ingin membuat website dengan mudah tanpa keahlian coding.
Tampilannya yang nyaman akan membuat user mudah membuat website keren tanpa ribet, jadi konsepnya adalah Content Management System (CMS) seperti WordPress.
Setelah website kamu jadi, nantinya akan dapat diakses dengan menggunakan https://sites.google.com/view/namawebsite.
Namun tentunya buat kamu yang menggunakan websitenya sebagai portofolio atau website profile bisnis kamu akan tampak kurang profesional dong. Maka dari itu, di panduan kali ini kita akan mencoba untuk mengarahkan domain kamu menuju website di Google Sites yang sudah kamu buat sebelumnya. Yuk simak terus panduannya!
1. Buat Website Kamu Di Google Sites
Pertama-tama kamu harus menyiapkan dulu website yang akan kamu publish di Google Sites. Kamu bisa akses menuju ke https://sites.google.com/new untuk membuat website baru Sob.
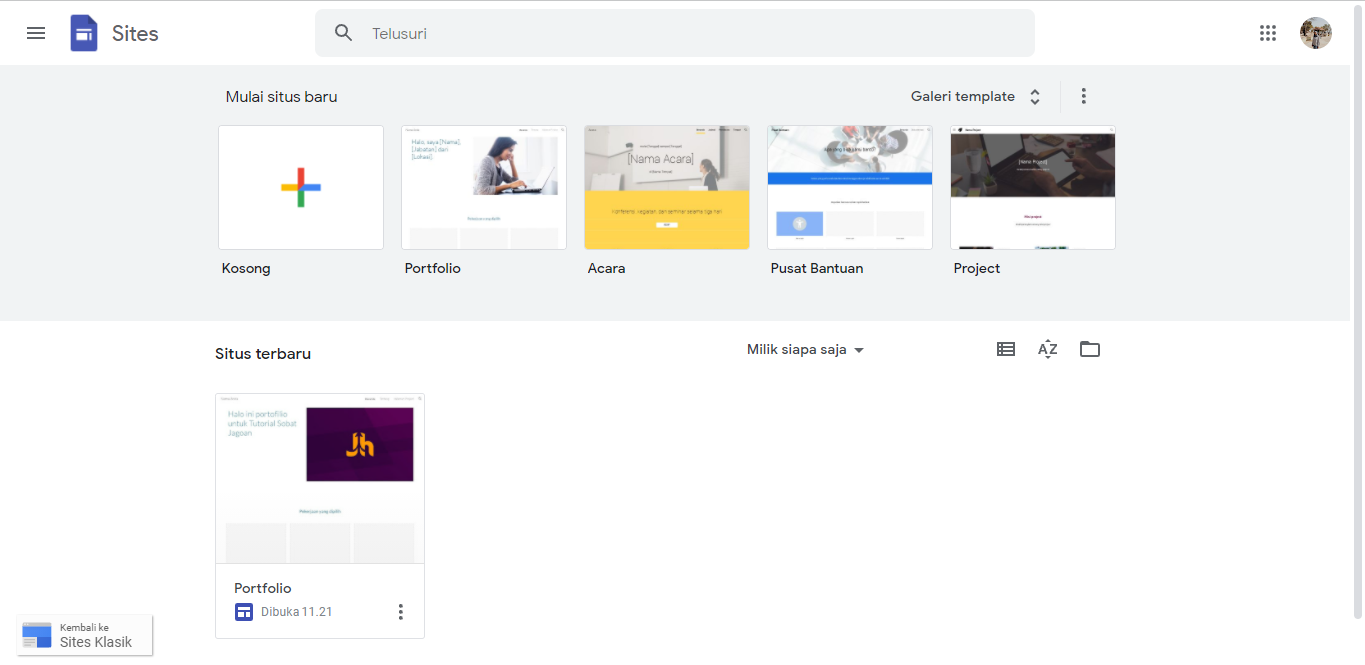
2. Tambahkan Custom Domain
Masuk ke menu “Setting” berbentuk gear terlebih dahulu.
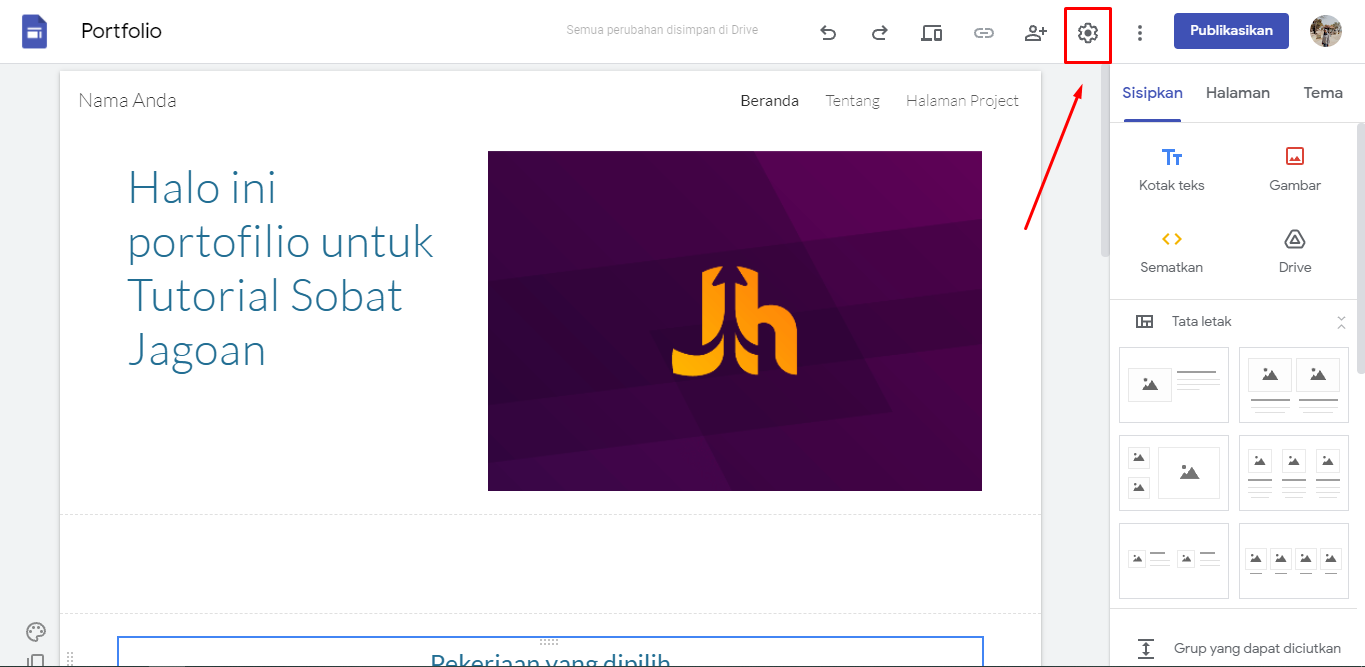
Selanjutnya pilih Domain Kustom, lalu klik “Mulai Penyiapan”
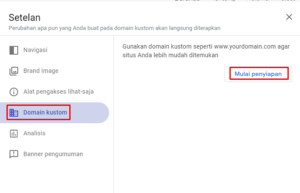
Pilih Gunakan Domain Dari Pihak Ketiga, lalu Klik “Berikutnya”.
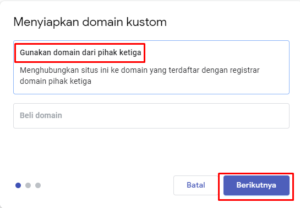
Tambahkan domain kamu, lalu klik pada “Verifikasi Kepemilikan Anda”.
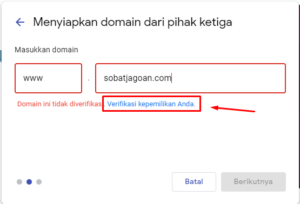
3. Verifikasi Domain Kamu
Setelah itu kamu akan diarahkan menuju ke halaman metode verifikasi, klik “Select Your Domain Registrar Or Provider”.
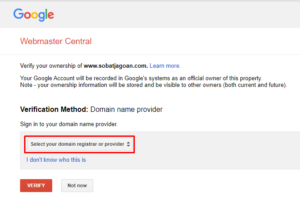
Saat muncul menu dropdown, langsung aja pilih “Other”
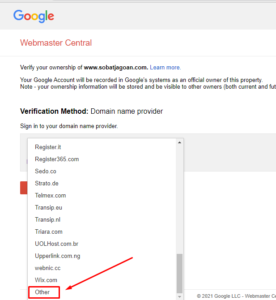
Setelah itu, kamu akan mendapatkan 2 Pilihan untuk melakukan verifikasi domain yaitu dengan menambahkan TXT Record atau cNAME Record
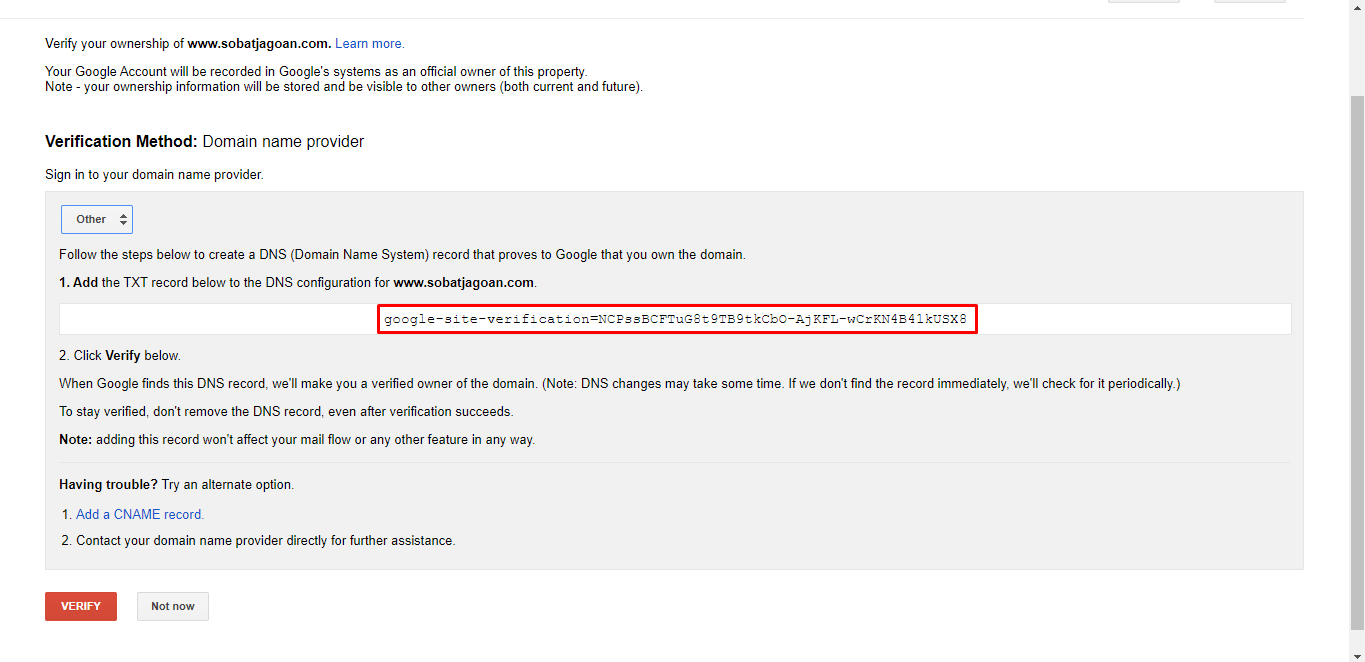
Untuk menambahkan DNS Record pada domain kamu bisa ikuti Panduan Setting DNS Domain Di Member Area. Dan untuk cName-nya jangan lupa ditambahkan www untuk ghs.googlehosted.com ya sob.
Jika sudah menambahkan DNS recordnya kamu bisa kembali ke halaman verifikasi domain lalu klik tombol “Verify”
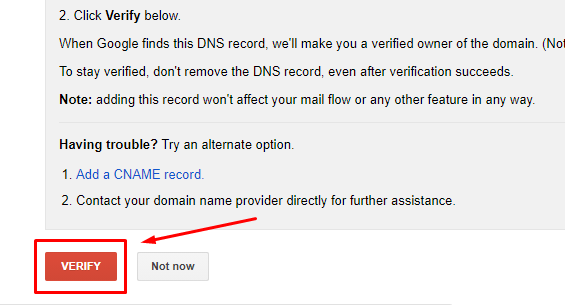
Tunggu prosesnya hingga domain kamu berhasil terverifikasi
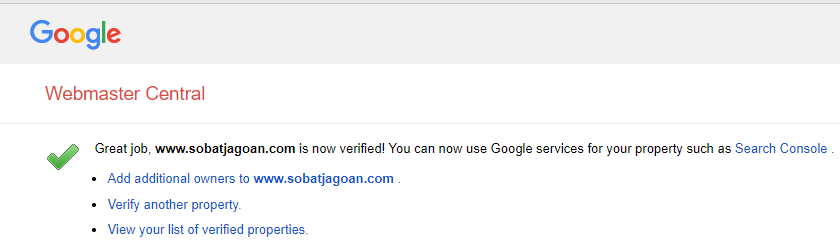
4. Lanjutkan Proses Tambah Domain Kustom
Setelah dilakukan verifikasi, kamu bisa kembali lagi ke halaman Google Sites, refresh atau tambahkan ulang domain kustom kamu untuk meng-update statusnya. Perlu diingat juga bahwa apabila domain sudah diverifikasi, maka akan muncul tanda Centang Biru di bagian kanan kolomnya
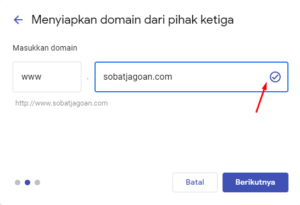
Lanjutkan dengan klik tombol “Berikutnya” hingga domain kamu berhasil masuk ke daftar Domain yang terhubung
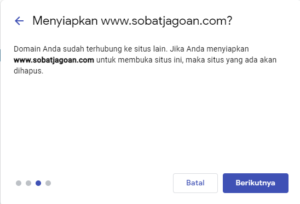
Setelah itu, lanjutkan dengan klik tombol “Selesai” Sob
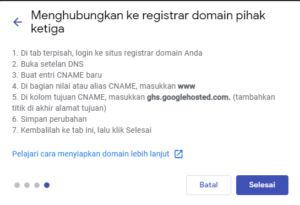
5. Publikasikan Website
Selanjutnya kembali ke Google sites kamu, lalu kamu bisa publikasikan websitenya dengan klik “Publikasikan”
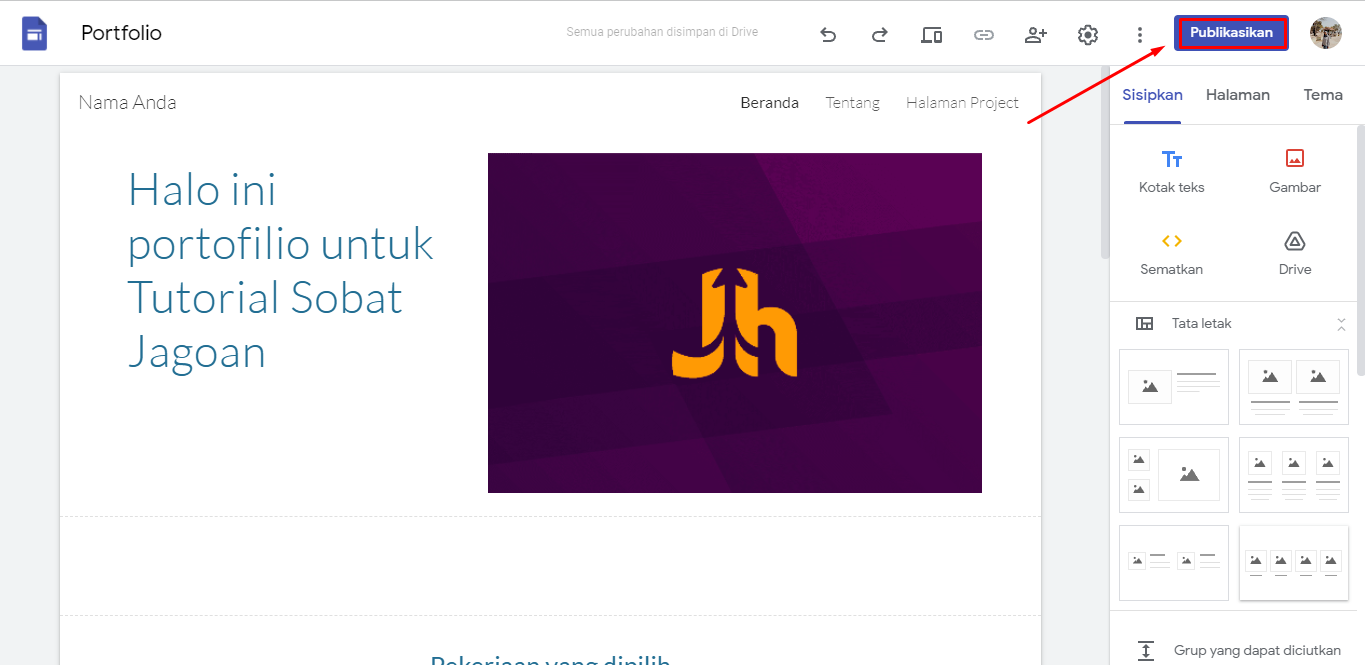
Isikan kolom Alamat Web sesuai dengan kebutuhanmu Sob, Kolom ini diisikan untuk sebagai penamaan saat website kamu diakses menggunakan url default Google Sites.
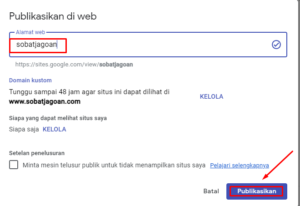
Kamu perlu menunggu kurang lebih sekitar 48 jam kedepan untuk website kamu supaya bisa diakses menggunakan domain kustom yang sudah kamu tambahkan.
Bagi kamu yang ingin membuat website untuk bisnis atau portofolio kamu di Google Sites tapi ingin url nya tampak lebih profesional, ini solusi untuk kamu. Gimana? Mudah bukan cara mengarahkan domain kamu ke Google Sites. Silahkan mencoba Sob.
Kalau kamu merasa kesulitan atau ada yang ditanyakan, silahkan menghubungi tim support melalui chat atau ticket di member area ya.


