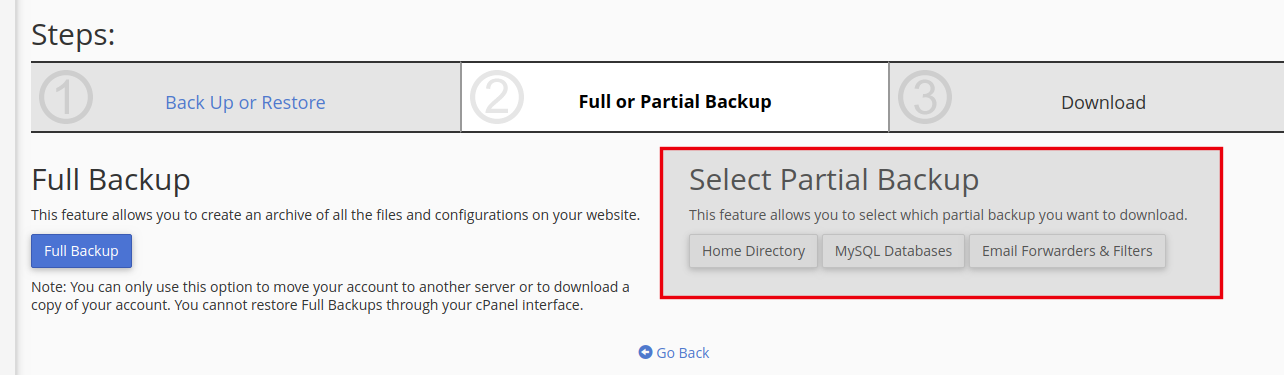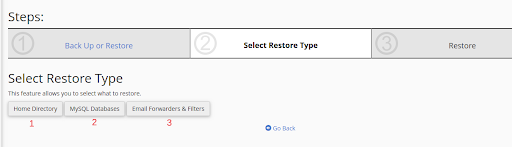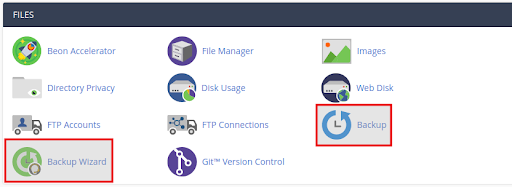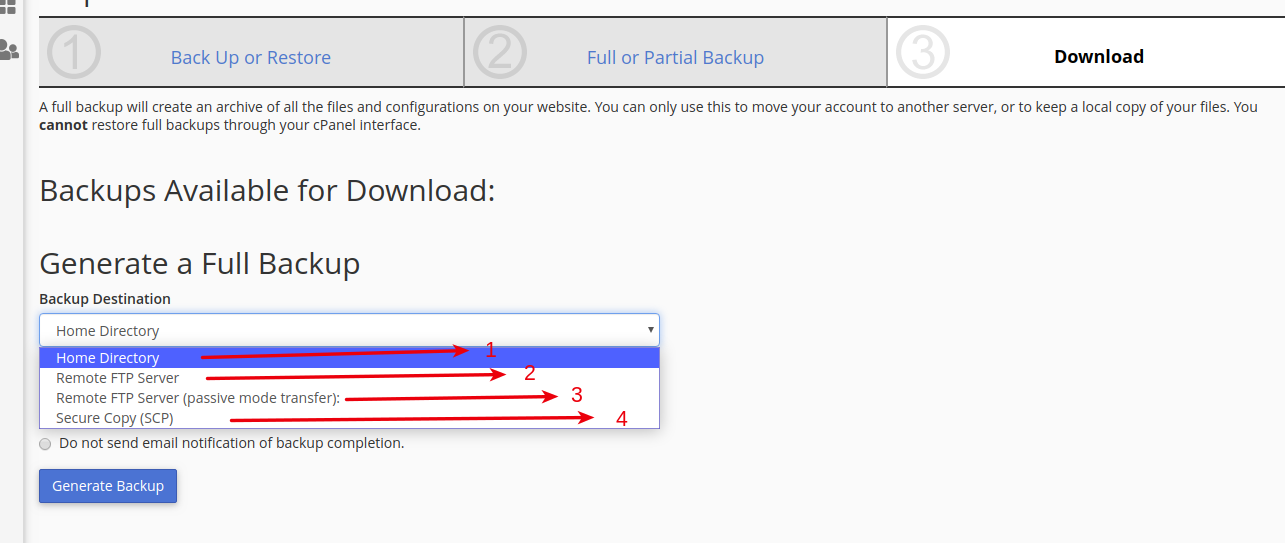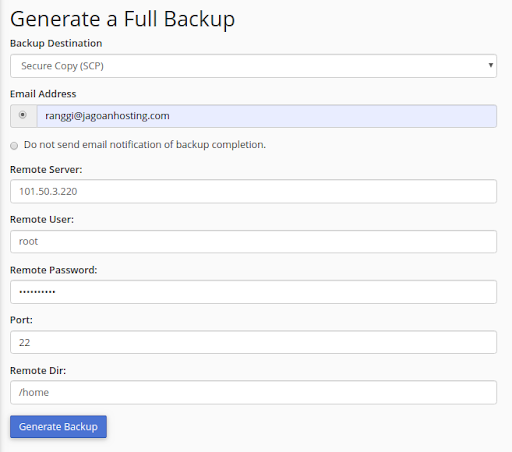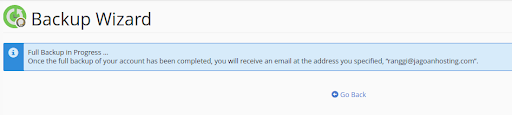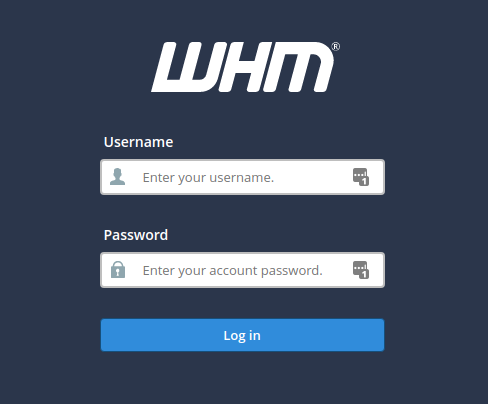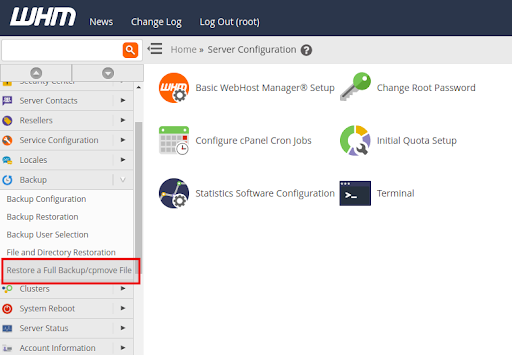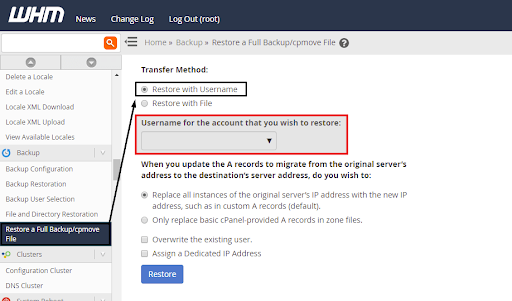Migrasi Antar Akun cPanel / WHM
- PHP X-Ray di cPanel untuk Optimasi Kecepatan Web - April 18, 2023
- Cara Membeli Insta Web Platform - Maret 1, 2023
- Cara Membuat Backup di Insta Web Platform - Februari 7, 2023
Pengantar
cPanel adalah control panel paling populer yang digunakan untuk web hosting. VPS bisa juga diinstall cPanel / WHM (Web Host Manager) yang membuat pengelolaan hosting kamu semakin mudah.
Daftar isi
Ada beberapa cara migrasi atau pindah antar cPanel baik dari penyedia layanan hosting lama ke cPanel Jagoanhosting atau ke sesama server yang berada di Jagoanhosting. Prosesnya cukup mudah jika keduanya menggunakan cPanel.
Panduan kali ini akan mencakup beberapa skema migrasi antara lain :
- Migrasi dari penyedia lama ke Jagoanhosting, keduanya akun sharedhosting.
- Migrasi dari penyedia lama berupa sharedhosting ke cPanel VPS Jagoanhosting.
Prasyarat
Berikut adalah syarat yang harus terpenuhi untuk bisa mengikuti panduan ini :
- Memiliki akun hosting cPanel di penyedia lama dan di Jagoanhosting.
- Menggunakan server VPS yang sudah terinstall cPanel (Optional).
- Memiliki akses root untuk masuk ke dasbor WHM (Optional).
Partial Backup & Restore
Hal pertama yang dilakukan untuk memulai cara pindah hosting antar cpanel adalah melakukan backup. Pada bagian ini akan dijelaskan cara melakukan backup secara terpisah. Ada 3 file backup, yaitu Home Directory, Database, dan Email.
Langkah 1, Melakukan Backup Dari cPanel Lain
Login ke cPanel lama, kemudian masuk ke menu Backup Wizard > Klik Backup > Select Partial Backup. Pada bagian ini ada tiga pilihan menu: Home Directory, MySQL Databases, dan Email Fowarders & Emails.
Download masing-masing backup.
- Home directory itu untuk keseluruhan isi filemanager, jadi termasuk sistem mail-nya.
- MySQL Database digunakan untuk melakukan download database website.
- Email Forwarders & Emails digunakan untuk mengunduh konfigurasi Email Forwarders.
Langkah 2, Melakukan Restore ke cPanel
Jika kamu sudah melakukan backup pada layanan cPanel yang lama, maka langkah selanjutnya adalah restore ke cPanel JagoanHosting.
Login ke cPanel melalui member area Jagoanhosting.
Masuk ke Backup Wizard > Klik Restore. Setelah itu, Upload file backup yang sebelumnya di buat di langkah 1.
Upload satu per satu file backup.
- Upload file Home Directory pada opsi Home Directory
- Upload file MySQL database pada opsi MySQL Database
- Upload file Email Fowarders pada opsi Email Fowarders & Filters
Setelah semua proses berhasil dilakukan, maka website sudah berada pada cPanel yang baru. Sebelum mencoba melakukan akses, pastikan bahwa domain sudah mengarah ke hosting JagoanHosting.
Full Backup & Restore
Langkah 1, Full Backup cPanel Hosting
Pada cPanel, kamu dapat melakukan full backup. Full backup akan menyimpan semua data yang ada pada hosting, seperti backup file, database, email, dan lainnya.
Login di cPanel kamu, kemudian pilih menu File Backup > Backup > Full Backup atau bisa langsung melakukan klik pada icon Backup.
Terdapat empat pilihan Backup Destination yang bisa kamu pilih :
- Home directory - tujuan menyimpan di hosting saat ini .
- Remote FTP Server - tujuan menyimpan ke server lain menggunakan protokol FTP.
- Remote FTP Server (passive mode transfer) - sama dengan remote FTP bedanya transfer backupnya menggunakan passive mode. Baca perbedaannya keduanya disini
- Secure Copy (SCP) - tujuan menyimpan ke server lain menggunakan protokol SCP (SSH).
Pilih Home Directory jika kamu berencana mendownload hasil backupnya ke lokal pc atau komputer kamu. Setelah proses backup selesai, file backup dapat di-download pada menu Backup > Download a Full Website Backup.
Karena konteksnya kita akan melakukan restore ke VPS cPanel, maka pada saat pilihan Backup Destination pilih Secure Copy (SCP), lihat gambar dibawah ini :
- Backup Destination : Secure Copy (SCP)
- Email Address : Isikan email kamu untuk mendapatkan notifikasi ketika prosesnya selesai.
- Remote server : Isikan ip server VPS cPanel kamu.
- Remote User : Isikan user root VPS, biasanya namanya root
- Remote Password : Isikan password user root
- Port : Isikan port ssh VPS, jika tidak ada perubahan maka portnya 22
- Remote Dir : Direktori tujuan backup, isikan /home
Tunggu prosesnya hingga selesai, ditandai dengan email notifikasi yang masuk.
Langkah 2, Restore Full Backup
Restore Full Backup bisa dilakukan melalui Web Host Manager (WHM). Jika kamu tidak punya akses ke WHM maka kamu bisa gunakan langkah partial Backup & Restore diatas.
Ciri-ciri tidak memiliki akses WHM :
- Bukan pemilik Resellerhosting
- Bukan pemilik VPS + cPanel
- Hanya punya akun sharedhosting
Selanjutnya jika kamu memiliki VPS yang sudah terinstal cPanel/WHM dan kamu memiliki root akses ke dasbor WHMnya maka kamu bisa melanjutkan panduan berikut ini.
Diasumsikan Full Backup di Langkah pertama selesai dilakukan, selanjutnya adalah melakukan login ke WHM.
Akses WHM dapat kamu lakukan dengan menggunakan URL https://ip-server:2087.
Contoh: https://102.50.3.123:2087.
Gunakan username root dan password root kamu untuk masuk.
Selanjutnya adalah memilih file backup. Melalui dashboard WHM klik atau cari menu “Backup >> Restore a Full Backup/cpmove File” melalui kolom pencarian di bagian kiri.
Kemudian di dalam menu ‘Settings’ pilih menu ‘Restore with username’ seperti gambar di bawah ini.
Di bagian kolom ‘Username for the account that you wish to restore’ pilih file backup yang sesuai dengan yang ingin kamu restore. Pastikan kembali semuanya sudah benar. Kemudian klik “Restore” untuk memprosesnya.
Setelah proses restore berhasil dijalankan dan berhasil. kamu dapat melakukan pengecekan akun menggunakan menu List Account di WHM.
Penutup
Itulah tadi keseluruhan panduan yang membahas cara migrasi dari cPanel layanan lama ke cPanel JagoanHosting. Secara keseluruhan, caranya hampir sama, yaitu backup home directory, database, dan email, kemudian restore ke cPanel.
Pada dasarnya cPanel sudah menyediakan tools untuk mempermudah migrasi, dari panduan diatas kita tahu untuk melakukan pemindahan antar akun cPanel sharedhosting bisa kamu lakukan sendiri dengan menggunakan panduan Partial Backup & Restore . Selain itu jika kamu ingin memindahkan sharedhosting ke VPS cPanel, maka kamu bisa menggunakan panduan Full Backup & Restore.