Halo sobat jagoan! Tahukah kalian jika backup adalah hal yang sangat penting bagi websitemu?
Backup adalah sebuah salinan data yang dibuat dari data asli website atau hostingmu. Tujuannya adalah apabila suatu ketika website atau hostingmu mengalami error dan terlalu sulit untuk diperbaiki secara manual, kamu masih bisa mengandalkan data backup tersebut. Kamu bisa memulihkan data website atau hosting ke tanggal dimana data backup tersebut dibuat. Setidaknya kamu akan mengantisipasi dan meminimalisir website down terlalu lama atau bahkan website tidak terselamatkan.
Seperti kata pepatah, sedia payung sebelum hujan. Sepenting itulah peran backup untuk webste dan hostingmu. Untuk itu kamu perlu melakukan secara rutin. Namun apabila harus melakukan backup setiap hari secara manual tentunya akan merepotkan, bukan? Untuk itu kamu harus simak panduan ini. Di panduan kali ini kamu akan belajar memanfaatkan fitur cronjob untuk membuat sistem backup rutin bagi website atau hostingmu.
Sebelum kamu mulai, pastikan kamu sudah menyiapkan hal-hal berikut :
- Hosting dalam kondisi aktif
- Akses menuju member area dan hosting
Tanpa banyak berbelit-belit, ayo simak langkah-langkah berikut ini, sob!
Akses Hosting
Fitur cron job ini adalah sebuah fitur yang sudah disediakan di dalam hosting. Sehingga langkah pertama tentunya kamu harus akses ke hostingmu terlebih dahulu.
Gunakan tombol Login Ke Cpanel jika kamu menggunakan hosting Cpanel
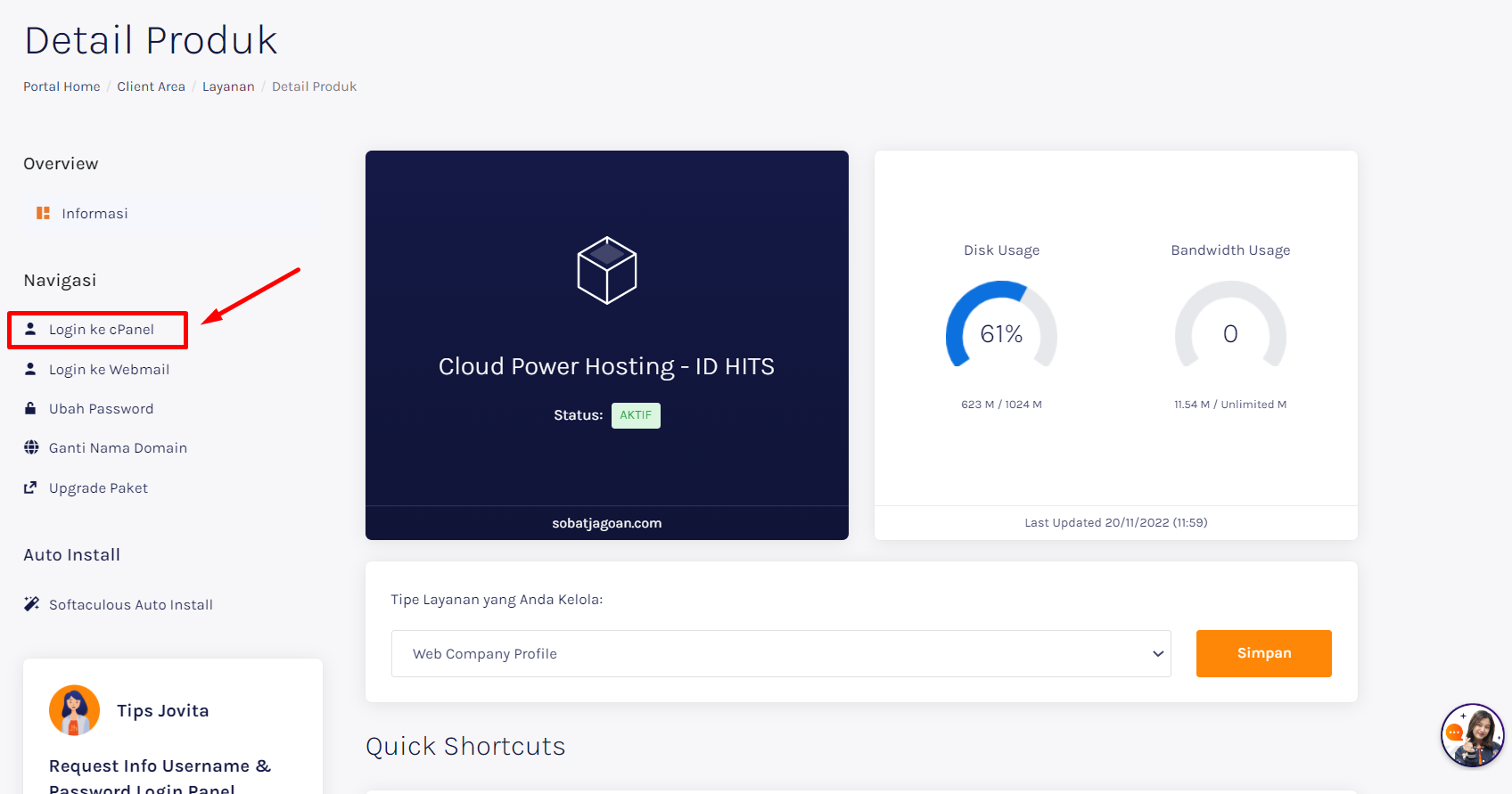
Login ke Cpanel
Atau kamu bisa gunakan tombol Login Ke Directadmin jika kamu menggunakan hosting Directadmin
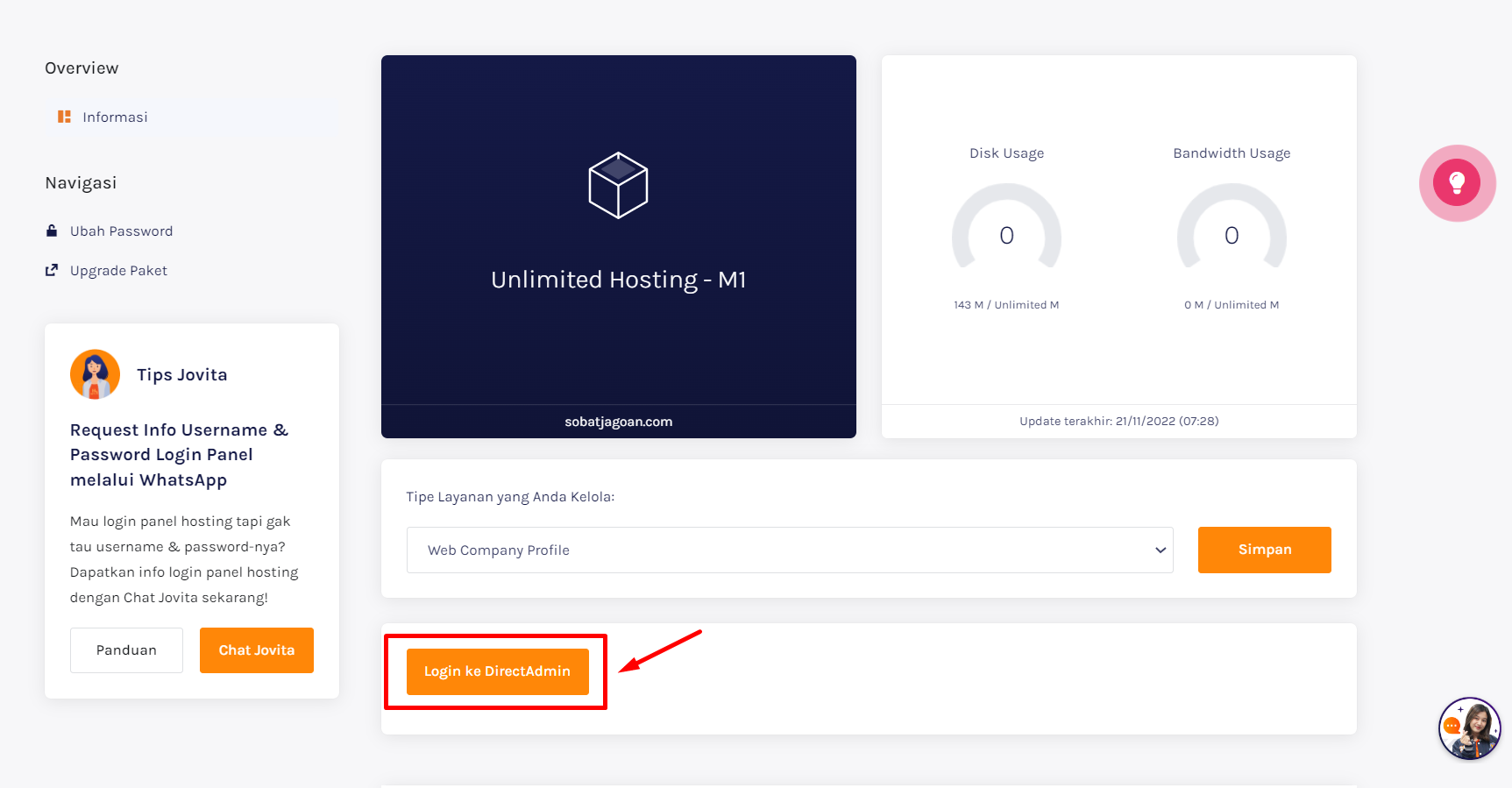
Login ke Directadmin
Tentukan Konfigurasi yang Akan DIbuat
Sebelum beranjak ke proses selanjutnya, kamu perlu menentukan konfigurasi yang akan digunakan untuk sistem backup tersebut yaitu periode backup.
Pertama yang perlu kamu pastikan adalah periode backup atau per berapa kali sistem backup otomatis akan berjalan. Contohnya sistem backup otomatis akan dijalankan setiap satu hari sekali di jam 10 malam, atau dilakukan setiap 6 jam sekali, dan seterusnya. Setelah menentukan periode backup, simak penjelasan di bawah untuk penulisan konfigurasi yang menunjukkan periode backupmu.
Cron job akan dijalankan dengan membaca keterangan waktu yang dituliskan dalam lima simbol berurutan (* * * * *). Simbol ini yang akan menunjukkan periode backup kamu.
* pertama : menunjukkan menit yang bisa dituliskan dengan angka 0-59
* kedua : menunjukkan jam yang bisa dituliskan dengan angka 0-23
* ketiga : menunjukkan tanggal yang bisa dituliskan dengan angka 1-31
* keempat : menunjukkan bulan yang bisa dituliskan dengan angka 1-12
* kelima : menunjukkan keterangan hari yang bisa dituliskan dengan 0-6 (dibaca dari Mingguke Sabtu, Minggu berarti 0 dan Sabtu berarti 6, di beberapa sistem 7 dianggap Minggu)
Penggunaan simbol ini akan ditunjukkan di beberapa contoh kondisi berikut :
- Setiap 5 menit : 5 * * * *
- Setiap jam : 0 * * * * (karena dieksekusi setiap menit ke 0 setiap jam dan setiap hari)
- Setiap hari : 0 0 * * * (dieskekusi setiap hari di jam 0 dan menit 0 atau pada pukul 00.00)
- Setiap hari jam 5 pagi : 0 5 * * * (dieksekusi setiap hari di jam 5 menit 0 atau pukul 05.00)
- Setiap dua jam : 0 */2 * * * (terdapat parameter bantuan yaitu / )
- Setiap dua hari : 0 0 */2 * *
Buat Script Cron Job
Untuk sistem cron job kali backup hosting akan dijalankan melalui sebuah script yang berisi beberapa baris perintah. Nantinya file ini yang akan dijalankan oleh sistem cronjob. Sehingga pertama-tama kamu perlu untuk membuat sebuah file script terlebih dahulu.
Pada Hosting Cpanel
Masuk ke menu File Manager

Klik pada folder public_html kemudian buat folder baru bernama ‘backup’

Lanjutkan dengan masuk ke folder backup yang sudah dibuat, kemudian buat sebuah file baru dengan nama ‘backup.sh’

Ubah permission dari file backup.sh menjadi 700 dengan cara klik kanan pada file backup.sh kemudian pilih menu Change Permissions

Edit file backup.sh untuk menambahkan script perintah backup dengan cara klik kanan kemudian pilih Edit. Isikan dengan script berikut
!/bin/bash tar -czvf ~/backups/backup_username-$(date +%d-%m-%Y) ~/
Setelah itu lanjutkan dengan klik Save Changes untuk menyimpan script
Pada Hosting Directadmin
Masuk ke menu File Manager

Klik pada folder public_html dari domainmu kemudian buat folder baru bernama ‘backup’

Lanjutkan dengan masuk ke folder baru tersebut. Setelah itu buat file backup dengan klik tombol Create Text File >> Other dengan nama ‘backup.sh’

Ubah permission file tersebut dengan klik kanan pada file kemudian pilih menu Set Permission. Ubah permission menjadi 700 seperti gambar di bawah

Isi file dengan script dengan klik kanan pada file kemudian pilih enu Edit. Isikan dengan script berikut
!/bin/bash tar -czvf ~/backups/backup_username-$(date +%d-%m-%Y) ~/
Simpan dengan klik Save
Buat Cron Job
Setelah menentukan periode backup yang akan kamu gunakan dan juga mengenali penulisan periode backup yang akan digunakan, kamu bisa langsung beranjak untuk proses pembuatan sistem backup rutin tersebut menggunakan fitur Cron Job.
Pada Hosting Cpanel
Jika kamu menggunakan hosting Cpanel, kamu bisa menuju ke menu Cron Jobs

Pada menu ini Cpanel sudah menyediakan template beberapa perintah periode backup yang biasa digunakan pada bagian Common Settings, kamu bisa menggunakan template periode backup tersebut. Namun jika periode yang kamu inginkan tidak tersedia maka kamu perlu mengisikan secara manual

Misalnya disini sebagai contoh dengan membuat backup setiap hari di jam 5 pagi maka dapat diisikan kolomnya seperti gambar di bawah. Hosting Cpanel juga memberikan banyak kemudahan dengan Common Settings.

Pada bagian command isikan dengan perintah sebagai berikut :
~/backups/backup.sh
Lanjutkan dengan menyimpan cron job yang telah dibuat dengan klik tombol Add New Cron Job
Pada Hosting Directadmin
Apabila kamu menggunakan hosting Directadmin, kamu bisa menuju ke menu Cron Jobs

Setelah itu buat cron job baru dengan klik tombol Create Cron Job

Berbeda dengan hosting Cpanel, pada hosting Directadmin tidak menyediakan template konfigurasi yang sering digunakan sehingga kamu harus benar-benar memahami penulisan simbol dari periode backup yang diinginkan. Misalnya disini sebagai contoh dengan membuat backup setiap hari di jam 5 pagi maka dapat diisikan kolomnya seperti gambar di bawah.

Pada kolom Command isikan dengan perintah sebagai berikut :
~/backups/backup.sh
Simpan cron job dengan klik tombol Create
Dan sampai akhirnya kamu sudah berada di pengujung panduan kali ini. Saat ini kamu sudah satu langkah lebih depan dalam melakukan tindakan preventif untuk melindungi data-data website dan hostingmu. Jika kamu mengalami kendala, silakan hubungi tim support melalui tiket atau chat di member area ya, Sob! Sampai bertemu di panduan-panduan lainnya.

 Hosting Terbaik + Unlimited Resources | GRATIS Optimasi Website dan
Hosting Terbaik + Unlimited Resources | GRATIS Optimasi Website dan