Hai Sob! Apakah Sobat butuh panduan untuk melakukan setting Mail pada Mac OS Sobat? Tenang aja Sob! Jagoan Hosting selalu ada solusi.
Karena yang akan dibahas adalah melakukan setting mail, apa sobat sudah tau apa itu Mail atau Apple Mail? Kalau belum tahu, yuk kita simak dulu, apasih yang Apple mail itu dibawah ini:
Apa itu Apple Mail?
Pada komputer/laptop dengan sistem operasi Mac, software e-mail client defaultnya adalah Mail atau sering disebut Apple Mail.
Panduan ini akan membahas cara setting Mail pada Mac OS untuk mengakses e-mail yang Sobat miliki. Untuk langkah-langkahnya sebagai berikut :
STEP 1: Silahkan buka aplikasi Mail pada Mac Sobat.
STEP 2: Jika Sobat belum pernah menjalankan Apple Mail, maka Sobat akan langsung.
STEP 3: Jika Sobat sudah pernah menjalankan Apple Mail atau sudah pernah mensetting
STEP 4: Sobat akan dibawa ke windows seperti dibawah ini.
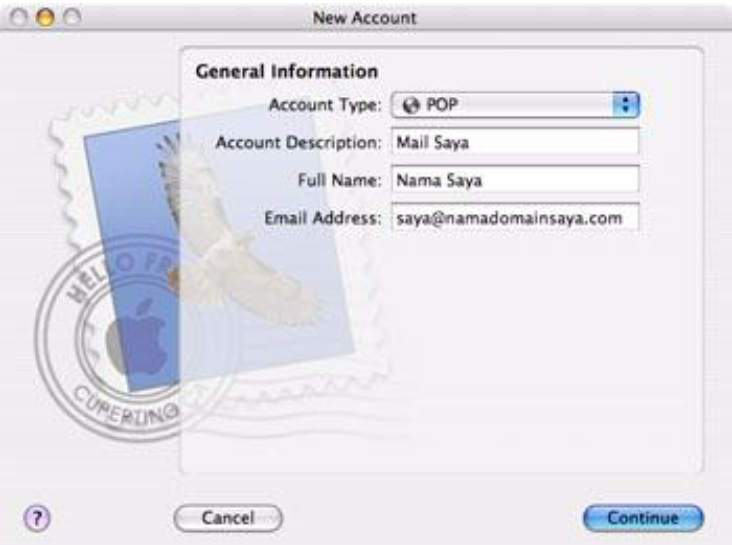
Kemudian silahkan masuk pada wizard setting e-mail account di Apple Mail, silahkan klik menu : File >> Add Account
- Account Type : POP
- Account Description : berikan keterangan untuk e-mail Sobat tersebut
- Full Name : Isikan nama lengkap Sobat
- E-mail Address : isikan dengan e-mail yang sebelumnya telah dibuat di
- Klik tombol Continue
STEP 5: Setelah itu Sobat akan diminta memasukkan konfigurasi Incoming Mail Server
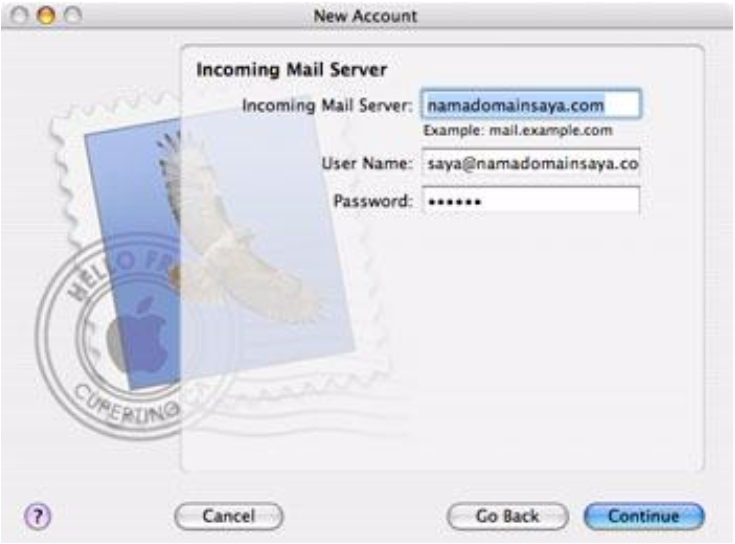
- Incoming Mail Server : pop.namadomain.com
- Username : isikan dengan e-mail yang sebelumnya telah dibuat di member area (misal : [email protected]).
- Password : isikan dengan password account e-mail Sobat
- Klik tombol Continue
STEP 6: Langkah berikutnya Sobat akan diminta memasukkan setting Outgoing Mail Server.
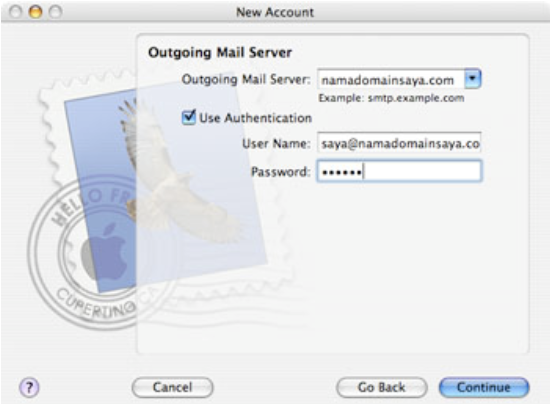
- Outgoing Mail Server : isikan smtp.namadomain.com
- Use Authentication : dicentang
- Username : isikan dengan e-mail yang sebelumnya telah dibuat di cPanel (misal : [email protected]),
- Password : isikan dengan password account e-mail Sobat
- Klik tombol Continue
STEP 7: Secara otomatis Apple Mail akan mengecek konfigurasi Sobat. Jika sudah benar Sobat akan masuk pada Account Summary. Klik Continue.

STEP 8: Selesai. Apple Mail Sobat telah dapat menerima dan mengirimkan e-mail.
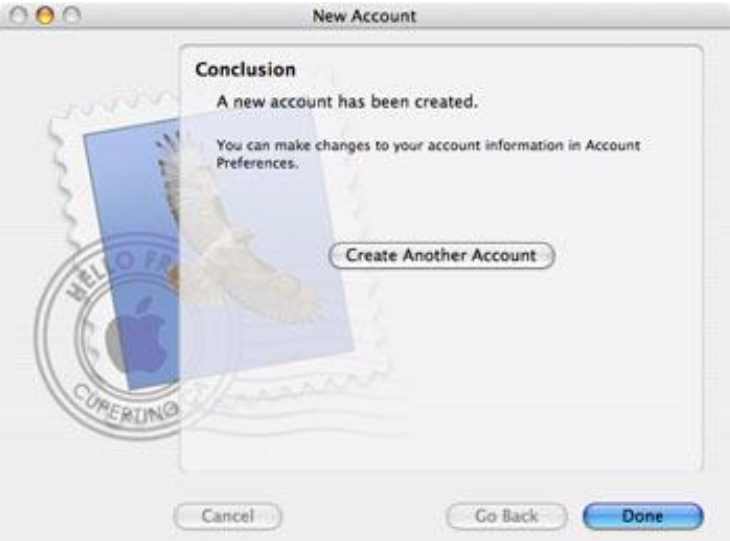
Demikian tutorial Mudah Setting Mail pada Mac Operating System dari Jagoan Hosting. Kalau Sobat Jagoan masih bingung dengan tutorial di atas, Sobat Jagoan bisa menghubungi admin Jagoan Hosting lewat Live Chat ataupun Open Tiket ya Sob! Semangat Sob!
Pengantar Halo sobat Jagoan! di tutorial kali ini kita bakalan membahas permasalahan Error Undefined Index/Variable. Pasti sekarang kamu lagi main-main Read more
Hai, Sob kamu pasti tentu tidak ingin jika website kamu dibobol oleh hacker, terutama jika kamu seorang programmer dan webmaster. Read more
Kamu ngerasa insecure karena belum install antivirus? Install antivirus emang penting, Sob untuk menjaga performa server kamu. Nah, kamu bisa Read more
Lupa password root MySQL kamu? Gawat!, tapi kamu gak perlu panik, kita akan bahas bareng tutorialnya berikut ini. Eh, tapi Read more


