Kamu pengen tahu siapa saja yang sudah mengunjungi website kamu? atau kamu sedang mengalami error pada website kamu, tapi kamu bingung letak errornya dimana? Nah, sekarang kita simak yuk tutorialnya! Eh, tapi kita simak dulu yuk informasi penting berikut ini:
Sekilas Info Access Log
Sekilas info kali ini tentang tutorial bagaimana cara mengetahui Access Log dan Error Log dari Website melalui cPanel sehingga dapat mengetahui pengunjung website dan access log serta error log website Sobat. Untuk mengetahui pengunjung website, Sobat bisa menggunakan access log di cpanel Sobat. Untuk membuka access log ini sendiri ada 2 cara.
- Menggunakan menu Raw Access di cpanel
- Membuka file access log dari file manager hosting Sobat
Gimana, Sob sekarang kita langsung aja bahas tutorialnya berikut ini:
Menggunakan menu Raw Access di cpanel
STEP 1: Untuk melakukan cara pertama, Sobat bisa membuka menu Raw Access di cpanel Sobat, Contoh menu-nya adalah sebagai berikut
-

Masuk Raw Access 
Halaman Raw Access
Setelah Sobat buka menu tersebut, Sobat akan melihat list domain yang ada di menu tersebut.
STEP 2: Selanjutnya Sobat lakukan adalah memilih domain apa yang ingin Sobat lihat access log-nya dan Sobat klik domain tersebut di menu Raw Access.
-

Pilih Domain Kamu
STEP 3: Setelah Sobat klik domain tersebut, browser Sobat akan melakukan download file kompres, Seperti .zip atau .rar
-

Extract File Rar
STEP 4: Setelah Sobat download file tersebut, Sobat bisa buka file kompres tersebut di dalamnya, akan ada nama domain yang ingin Sobat lihat access log-nya, Selanjutnya, Sobat bisa buka file yang ada file kompres(.zip, .rar, .tar.gz, dll) menggunakan notepad atau text editor Contoh isi dari file tersebut seperti berikut
-

File Notepad
Dari baris paling atas sendiri, terdapat : 66.249.71.29 - - - [23/Jan/2018:11:14:00 +0700] "GET /robots.txt HTTP/1.1" 404 1148 "-" "Mozilla/5.0 (compatible; Googlebot/2.1; +http://www.google.com/bot.html)” Dari keterangan tersebut IP : 66.249.71.29 telah mengakses website Sobat di tanggal dan jam : 23/Jan/2018:11:14:00 +0700 dan pengakses website Sobat dari google.com “google.com/bot” disana terdapat “bot” dari keterangan tersebut pengunjung website Sobat bukan manusia tetapi “bot”.
2 Jenis Bot
Ada 2 jenis bot untuk pengakses website ini.
Yang pertama, bot untuk melakukan flooding, brute-force website Sobat dengan kata lain bot ini berakibat negative untuk website Sobat.
Yang kedua, bot yang digunakan Search engine bot ini biasa di gunakan seperti google dimana fungsinya untuk marketing website Sobat.
Dan efek dari bot ini adalah positive. Untuk lebih detailnya Sobat bisa cek di link berikut.
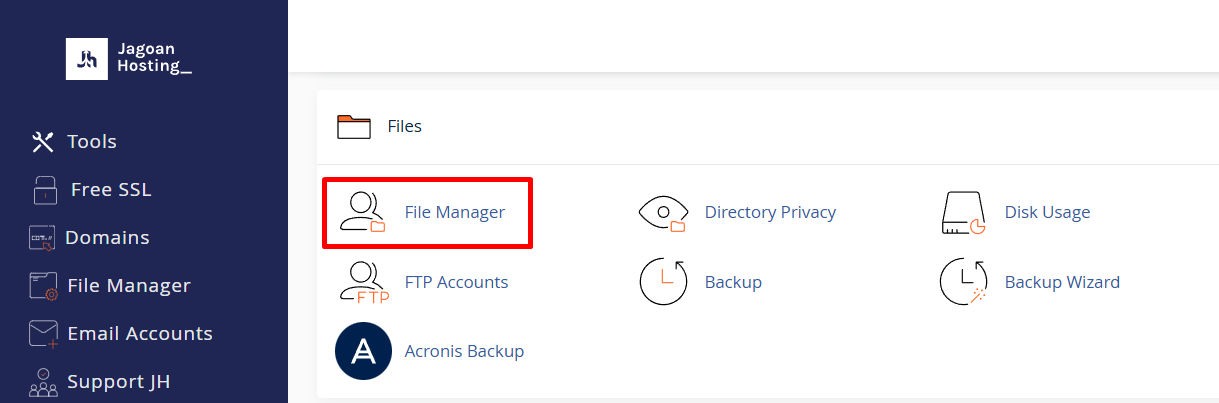
Menggunakan file access log dari file manager hosting Sobat
STEP 1: Untuk melakukan pengecekan access log dari file manager cpanel, pertama yang perlu Sobat lakukan adalah masuk ke menu file manager cpanel Sobat.
-

File Manager
STEP 2: Setelah Sobat masuk ke menu file manager.
Sobat bisa masuk ke home directory hosting Sobat dimana Sobat perlu keluar dari seluruh folder yang ada di home directory Sobat. Untuk mengetahuinya “home” dan “up one level” tidak bisa di klik
-

Masuk Folder Logs
- Setelah Sobat masuk ke home directory Sobat bisa masuk ke folder “logs” di home directory hosting Sobat
- Di sana Sobat akan melihat list domain dan subdomain yang terdaftar seperti di menu Raw Access di cpanel
- Sobat bisa download salah satu file domain .gz(file kompres seperti .zip, .rar) setelah itu Sobat bisa mengikuti cara di atas mulai nomor 3
Untuk website yang mengalami error 500 internal error.
Hal ini dikarenakan error reporting di menu select php version Sobat disable
Atau ada konfigurasi error reporting di htaccess atau php.ini Sobat yang disable.
Jika Sobat tidak mengerti cara melakukan perubahan tersebut, Sobat perlu mengetahui access log dan error log yang digunakan untuk menyimpan error yang muncul di website.
Untuk melihat error log ada 2 cara :
- Menggunakan menu errors di cpanel
- Membuka file manager dengan membuka file error_log
Menggunakan menu errors di cpanel
STEP 1: Untuk menggunakan cara pertama, Sobat bisa cari menu dengan nama “errors” contoh menu tersebut adalah sebagai berikut
-

Klik Error
STEP 2: Setelah Sobat membuka menu tersebut ada 2 kemungkinan result yang muncul, halaman tidak menampilkan error apapun dan ada isi-nya seperti berikut
-

Log Error
Membuka file error_log melalui file manager
STEP 1: Untuk cara kedua Sobat perlu mencari menu “file manager”, contoh menu tersebut sebagai berikut
-

File Managaer
STEP 2: Setelah itu Sobat perlu mengetahui error website and berada di path mana, juka error berada di domain utama. Maka error_log akan muncul di public_html juka error berada di subdomain atau folder di website. Maka Sobat perlu mengetahui filder di hosting Sobat untuk subdomain atau struktur folder di website Sobat. Gambar berikut menunjukan error_log yang berada pada public_html
-

Error Log
STEP 3: Setelah itu Sobat dapat mendownload file error_log dengan cara mengklik file tersebut Dan Sobat dapat membukanya menggunakan text editor (notepad, notepad++, sublime, dsb). Gambar berikut menunjukan file error_log yang merepresentasikan access log dan error log.
Untuk contoh error di error_log atau di errors di cpanel sebagai berikut : [29-Aug-2016 11:17:48 UTC] PHP Warning: fclose() expects parameter 1 to be resource, null given in /home/andhikamw/public_html/test.php on line 13
Dari keterangan error tersebut,
- pada tanggal “[29-Aug-2016 11:17:48 UTC]” terdapat error
- Error tersebut statusnya adalah warning, “PHP Warning”
- Keterangan error di script “fclose() expects parameter 1 to be resource, null given”
- Error berada di file “/home/andhikamw/public_html/test.php”
- Error berada di baris “13”
Gimana, Sob? sekarang kamu sudah bisa cek error dan access log website kamu ya, simak terus Tips Hosting di halaman tutorial Jagoan Hosting Indonesia ya, jika ada bagian dari tutorial yang tidak ditemukan, kamu bisa menghubungi teman-teman di Jagoan Hosting supaya bisa dibantu lebih lanjut melalui Live Chat atau fitur Open Tiket ya!
Pengantar Halo sobat Jagoan! di tutorial kali ini kita bakalan membahas permasalahan Error Undefined Index/Variable. Pasti sekarang kamu lagi main-main Read more
Hai Sob! Apakah Sobat sedang mencari cara gimana caranya melakukan backup data website melalui softacolous pada cPanel? Tenang aja Sob, Read more
Hai Sob! Apakah Sobat butuh panduan untuk melakukan setting Mail pada Mac OS Sobat? Tenang aja Sob! Jagoan Hosting selalu Read more
Hai Sob! Apa Sobat lagi bingung gimana caranya mempercepat load website dengan caching browser? Santai aja Sob, dibawah ini banyak Read more










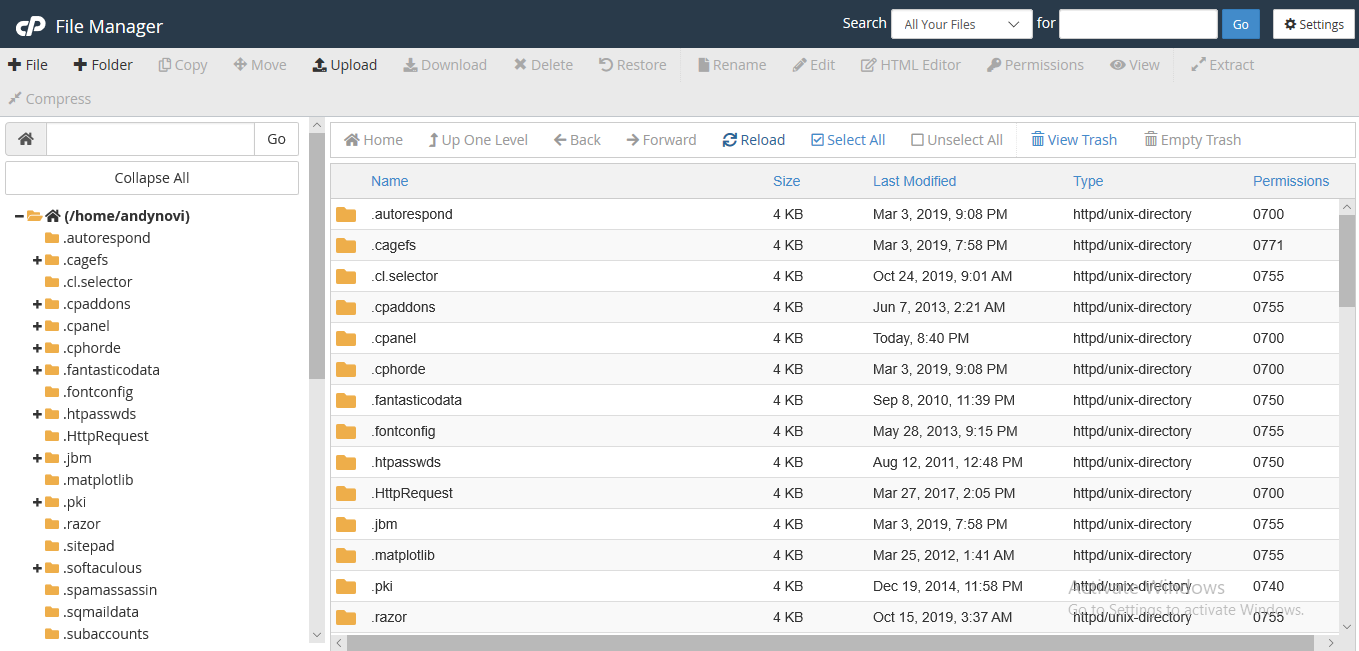


 Hosting Terbaik + Unlimited Resources | GRATIS Optimasi Website dan
Hosting Terbaik + Unlimited Resources | GRATIS Optimasi Website dan