Pernahkah kamu merasa penasaran dan ingin melihat error Log di cPanel kamu? Yuk, kita bahas bareng tutorialnya di bawah ini:
Tapi, Apa sih hal utama yang harus kamu lakukan untuk menemukan error yang ada di website kamu? Yuk, kita cek bareng pembahasannya berikut ini:
Hal utama yang Harus Kamu Lakukan adalah..
Secara default, display error (menampilkan error) pada cPanel masih di disable (kondisi mati/belum aktif). Untuk melihat error yang ada, anda harus mengaktifkan display error nya terlebih dahulu.
Nah, karena kamu harus mengaktifkan display error kamu pada cPanel, maka kita simak yuk tutorialnya berikut ini:
Cara Mengaktifkan Display Error pada cPanel
STEP 1 : Silahkan Login ke cPanel kamu, kemudian klik menu Select PHP version
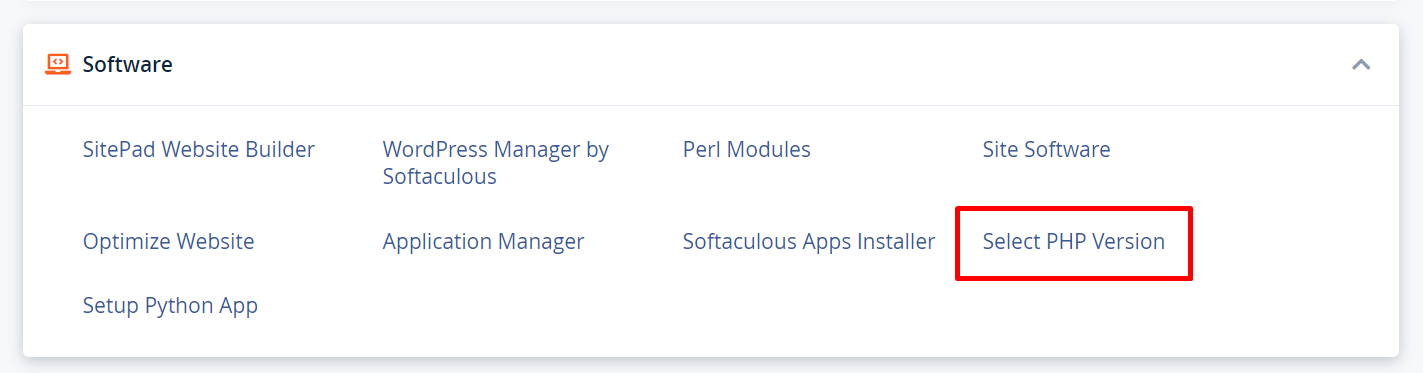
STEP 2 : Kemudian klik Options di bagian atas. Pastikan versi php di akun kamu tidak menggunakan native, jika menggunakan versi native maka tombol tersebut tidak akan muncul.
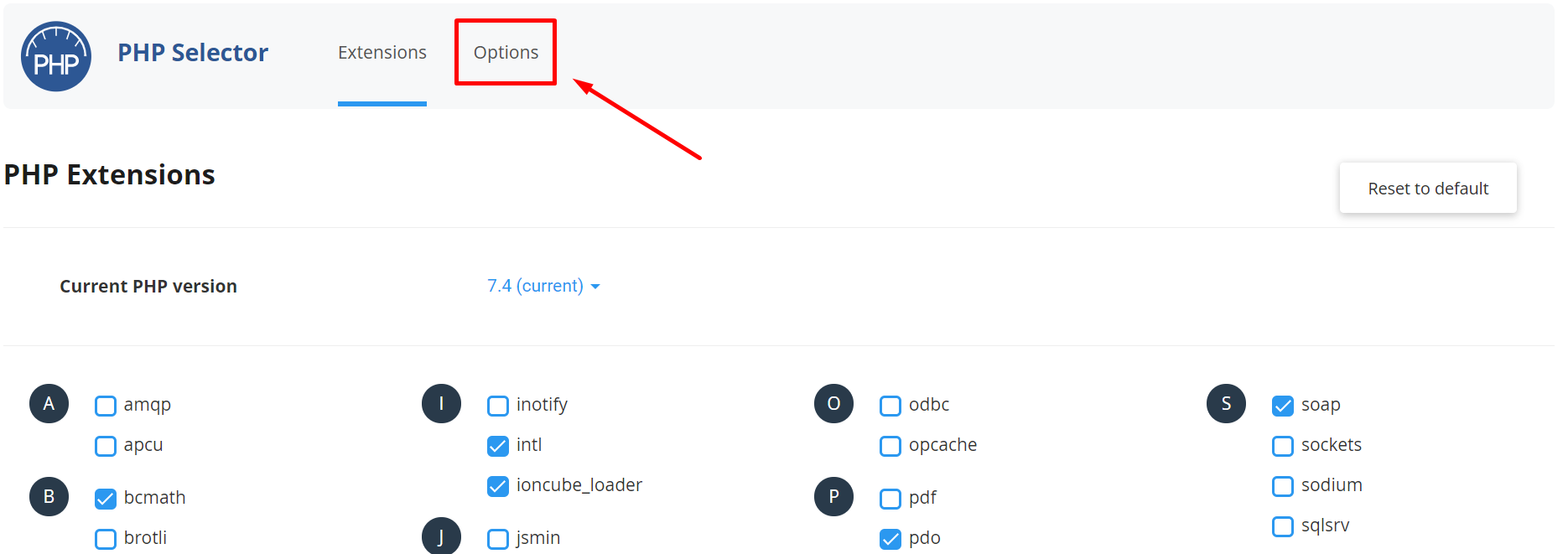
STEP 3 : Di dalam menu tersebut kamu akan melihat konfigurasi “display error” yang defaultnya adalah uncentang yang artinya off.
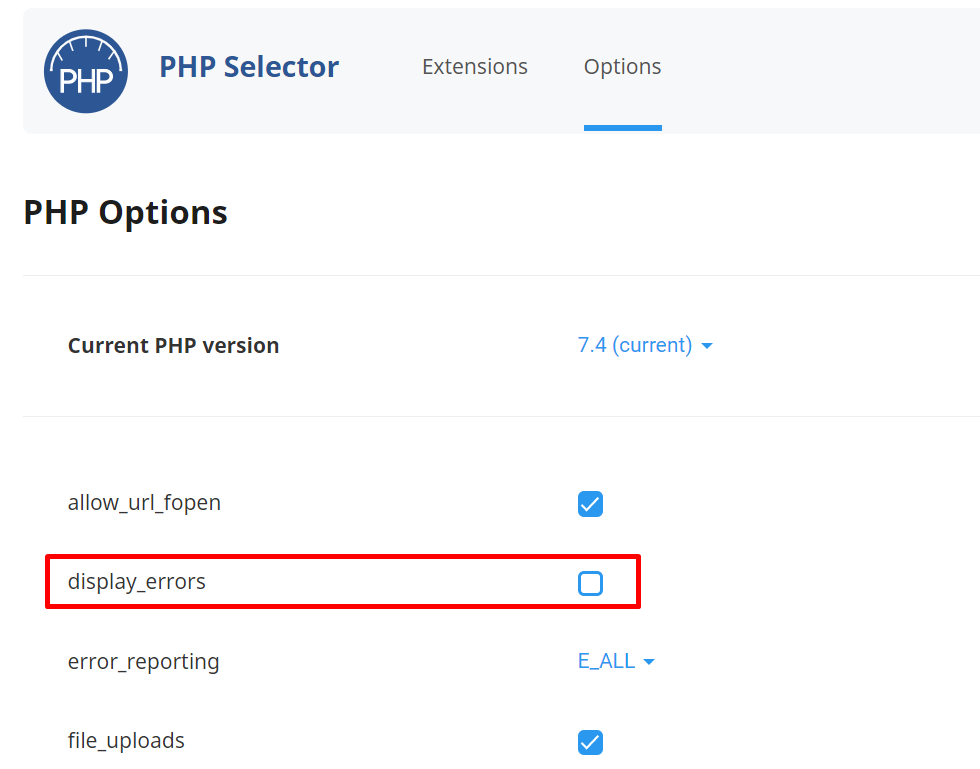
STEP 4 : Klik pada kotak di bagian display error untuk mengaktifkan, kemudian akan muncul notifikasi seperti gambar berikut.
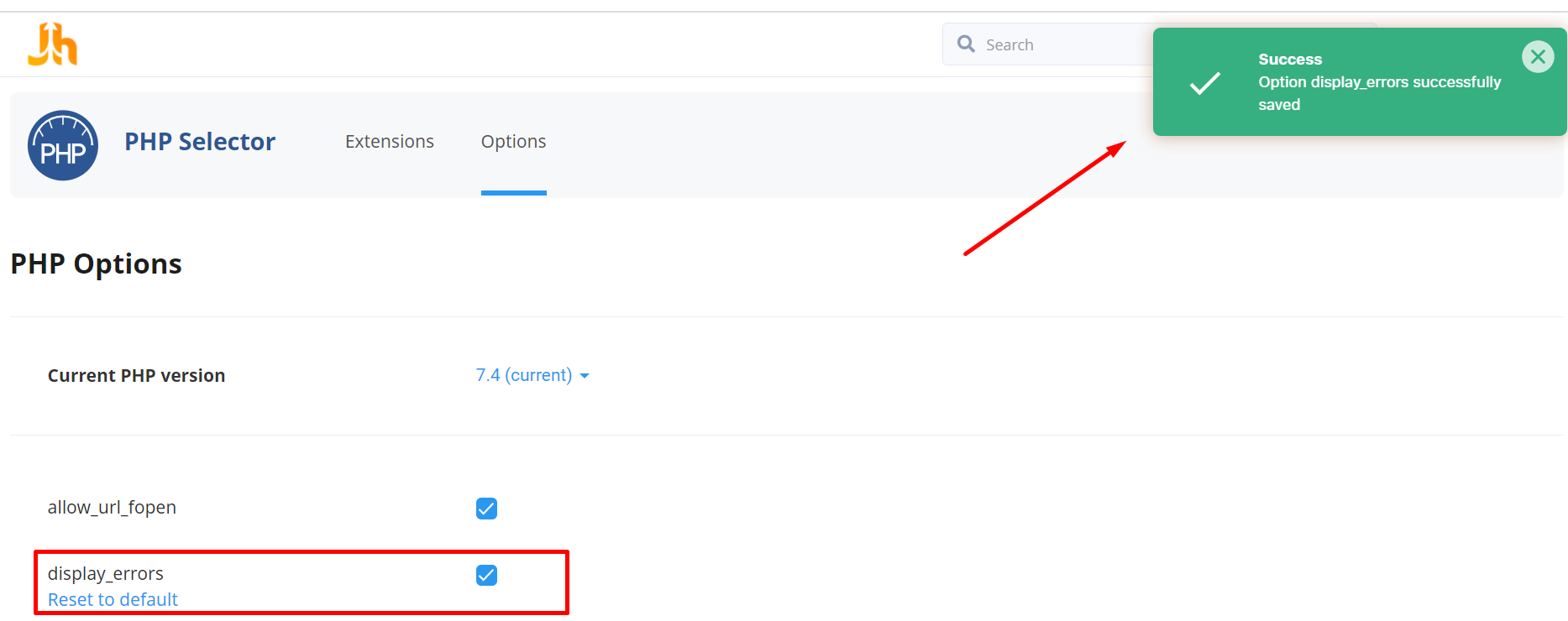
STEP 5 : Dan terkait bagian error reporting kamu bisa set atau tidak sama sekali, kami sarankan untuk di set juga. Berikut penjelasan terkait error reporting
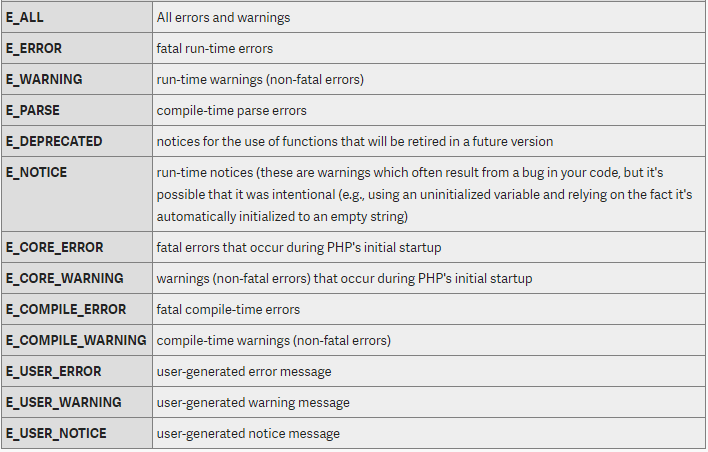
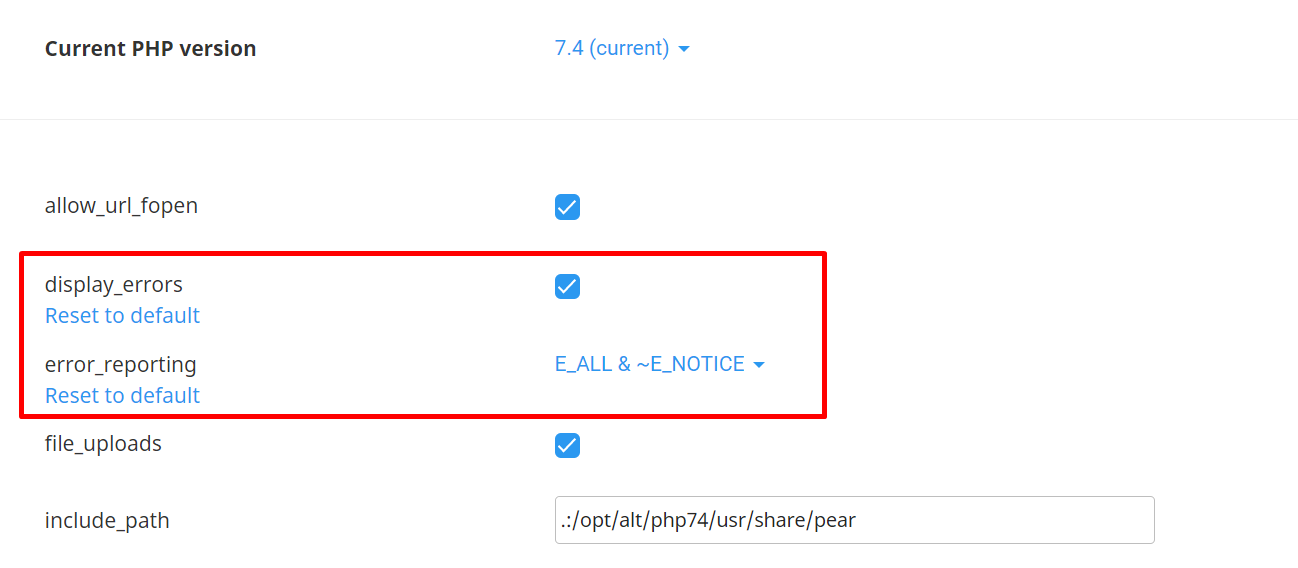
Setelah sudah di set semua, kita lanjut pada tahap mencari error log dan melihatnya.
Disini ada 2 informasi terkait error dan itu tergantung pada konfigurasi yang kamu lakukan sebelumnya. Jika kamu hanya mengaktifkan display error saja maka bisa melihat error log pada menu Errors di cPanel kamu.
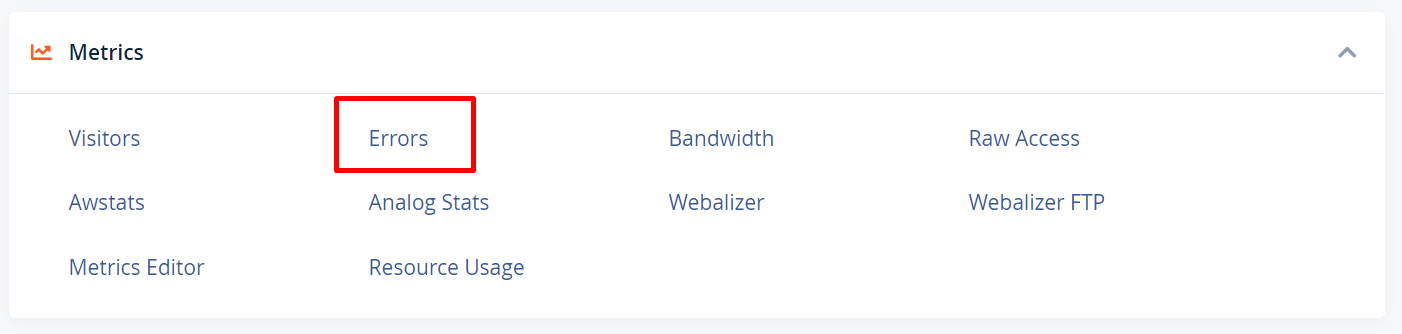
Di dalam menu tersebut akan menampilkan informasi seperti contoh di bawah ini
==== Date and Time logged Type Visitor IP Address
[Fri May 17 21:07:47 2013] [error] [client 122.96.59.103] Location of the Error
File does not exist: /home/userna5/public_html/400.shtml, Domain Referrer
referer: http://example.com/?m=200911 ====
STEP 6 : Apabila pada konfigurasi sebelumnya juga melakukan setting error reporting maka kamu bisa melihat detail error log dengan cara mengakses File manager lalu masuk ke dalam folder public_html, dan mencari file error_log.
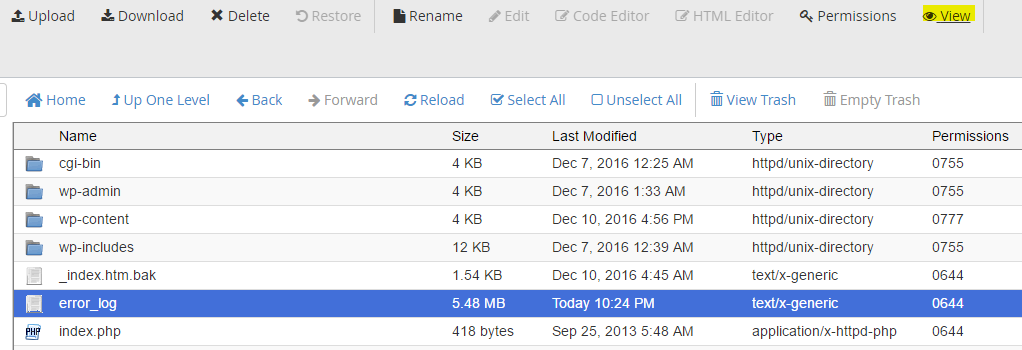
STEP 7 : Klik kanan pada file lalu pilih view untuk melihat detail informasinya. Dan sebagai informasinya formatnya hampir sama dengan menu Errors.
Nah, sekarang kamu sudah bisa melihat error log di cPanlel kamu, hanya dengan mengaktifkan default error kamu.
Simak terus Tips Hosting di halaman tutorial Jagoan Hosting Indonesia ya, jika ada bagian dari tutorial yang tidak ditemukan, kamu bisa menghubungi teman-teman di Jagoan Hosting supaya bisa dibantu lebih lanjut melalui Live Chat atau fitur Open Tiket ya!
Pengantar Halo sobat Jagoan! di tutorial kali ini kita bakalan membahas permasalahan Error Undefined Index/Variable. Pasti sekarang kamu lagi main-main Read more
Hai, Sobat Jagoan! Apa sobat sudah tau apa itu FTP Session Control? nih, Sob FTP Session Control bisa dibilang alat Read more
Hai Sob! Apakah Sobat sedang mencari cara gimana caranya melakukan backup data website melalui softacolous pada cPanel? Tenang aja Sob, Read more
Hai Sob! Apakah Sobat butuh panduan untuk melakukan setting Mail pada Mac OS Sobat? Tenang aja Sob! Jagoan Hosting selalu Read more



 Website Lebih Cepat dengan Hosting Unlimited | GRATIS OPTIMASI dan
Website Lebih Cepat dengan Hosting Unlimited | GRATIS OPTIMASI dan