Sobat jagoan kamu bisa Mengoptimalkan kinerja situs WordPress menjadi lebih mudah dengan bantuan plugin Hummingbird. Dengan fitur-fitur canggih seperti caching, kompresi, dan optimasi gambar, Hummingbird memberikan solusi lengkap untuk meningkatkan kecepatan dan efisiensi situs kamu. Dalam panduan ini, kita akan membahas langkah-langkah tentang cara melakukan pengaturan plugin Hummingbird agar dapat memaksimalkan potensi situs web kamu. Mari kita mulai mempercepat situs WordPress Kamu bersama Hummingbird.
Step 1: Masuk ke menu Hummingbird, dan akan diarahkan ke dashboard installer. Klik Get Started.

Step 2: Pada bagian Asset Optimization, secara default akan diarahkan untuk mengaktifkannya. Klik Continue. Kemudian tunggu proses aktivasi berjalan.
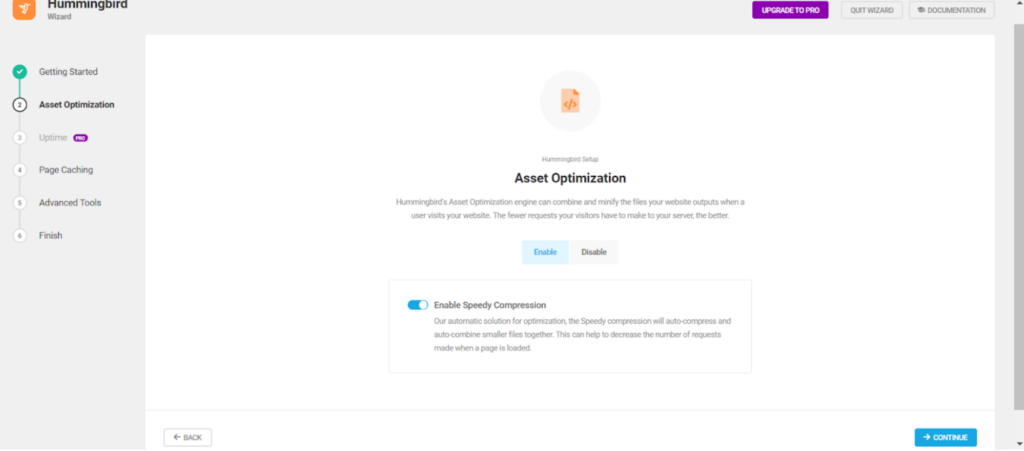
Step 3: Setelah itu, pada bagian Page Caching secara default semuanya akan ter-enable. Klik Continue
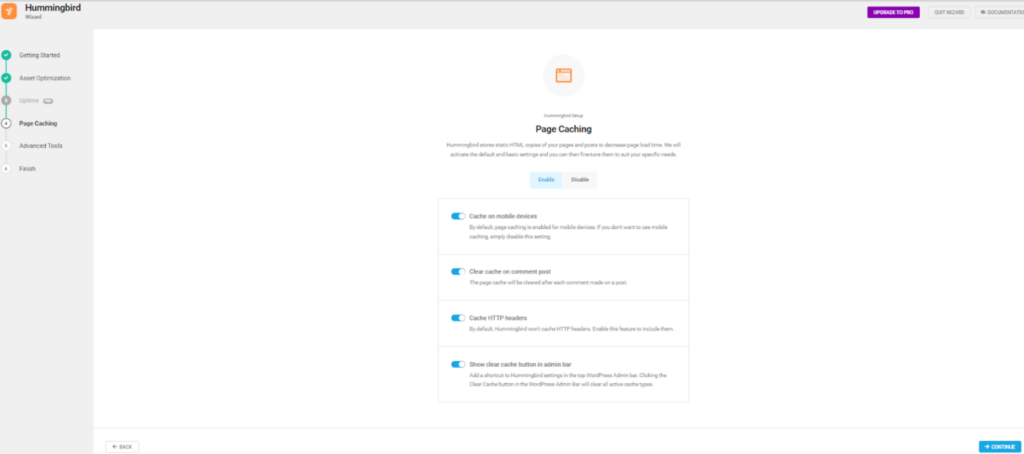
Step 4: Pada bagian Advanced Tools, juga secara default akan aktif. Klik Continue.
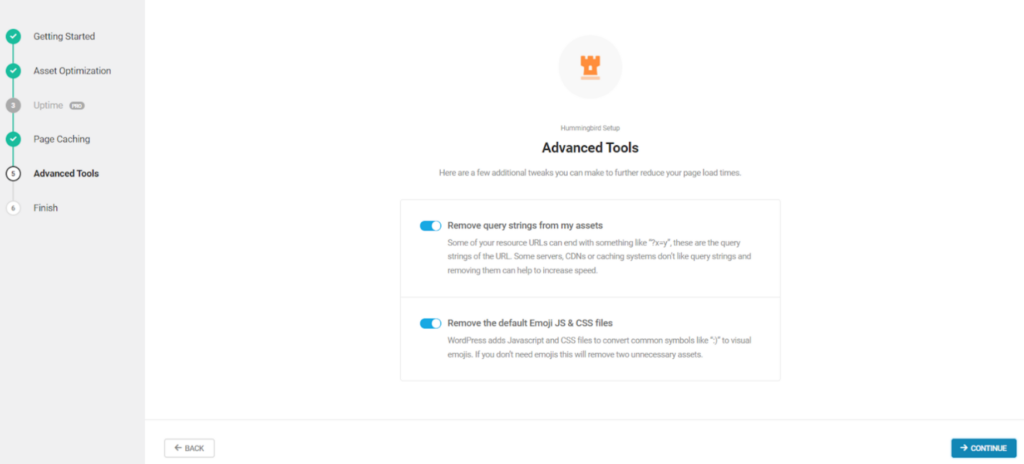
Step 5: Setup awal telah selesai. Klik “Go to Dashboard”.
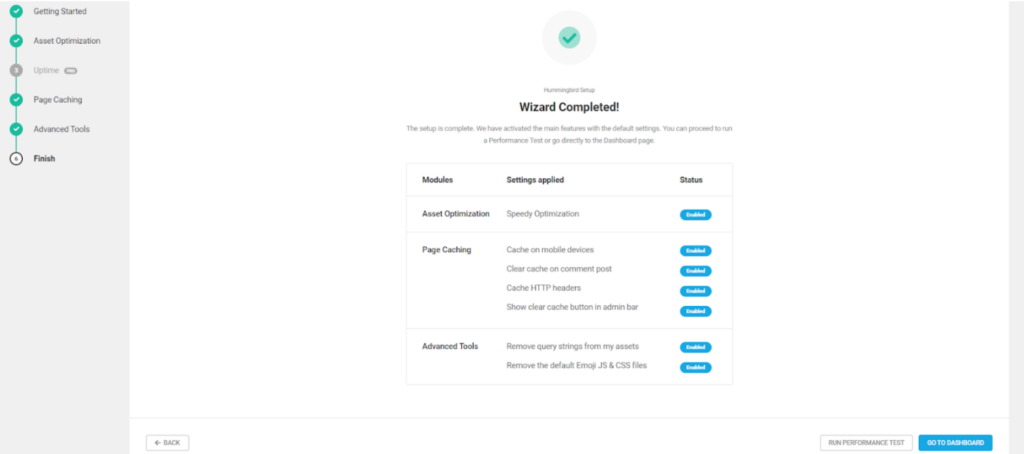
Step 6: Setup tambahan untuk browser caching, masuk ke menu Hummingbird > Caching > Browser Caching. Klik button Configure.
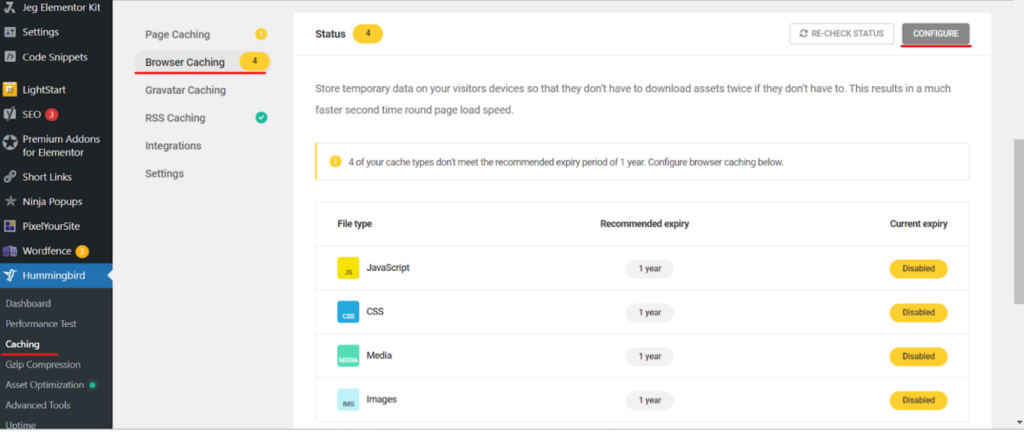
Step 7: Pilih sesuai webserver yang terdeteksi. Dalam hal ini web server yang terdeteksi adalah apache. Klik next.
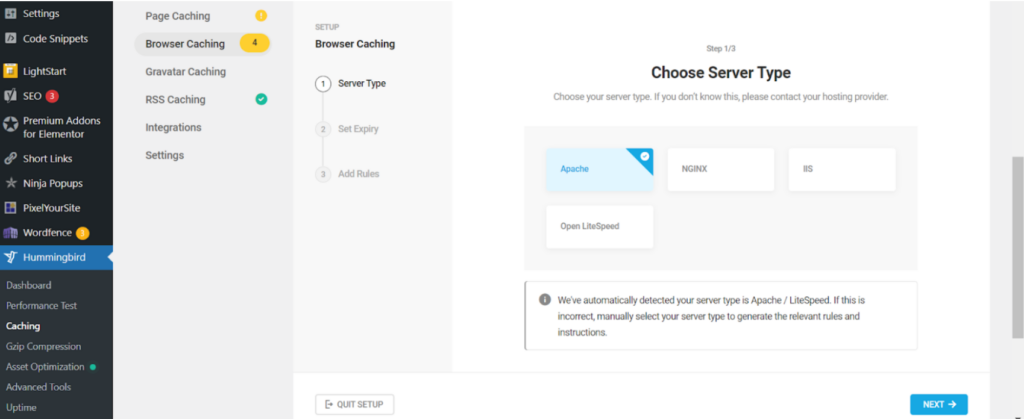
Step 8: Pilih durasi untuk expiry time. Secara default adalah 1 tahun. Klik Next untuk menyelesaikan settingnya.
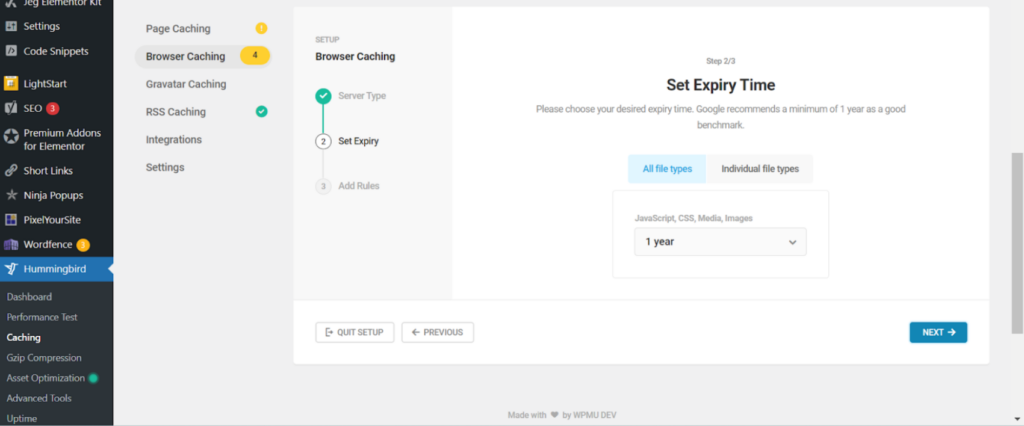
Step 9: Setup tambahan untuk gravatar, masuk ke menu Hummingbird > Caching > Gravatar Caching. Klik button “Activate”
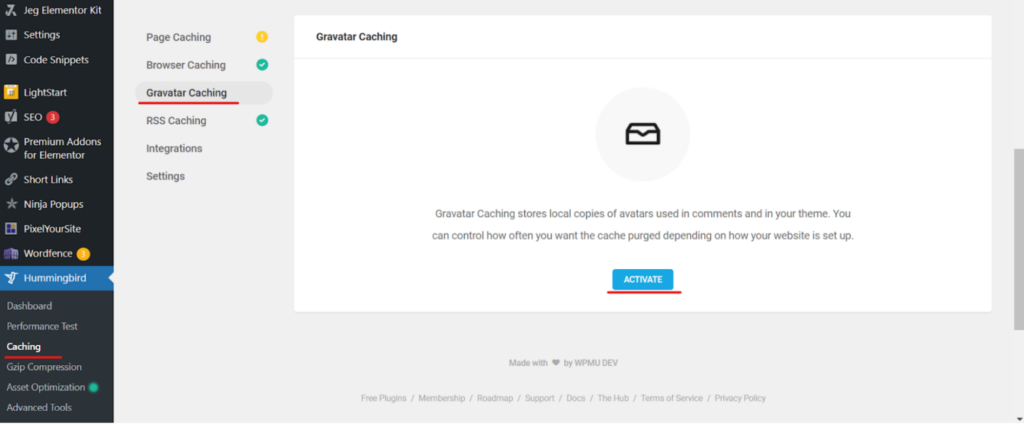
P.S :
Gravatar merupakan profile picture untuk akun-akun yang ada di dalam wordpresnya.
Pengantar Halo sobat Jagoan! di tutorial kali ini kita bakalan membahas permasalahan Error Undefined Index/Variable. Pasti sekarang kamu lagi main-main Read more
Hai, Sobat Jagoan! Apa sobat sudah tau apa itu FTP Session Control? nih, Sob FTP Session Control bisa dibilang alat Read more
Hai Sob! Apakah Sobat sedang mencari cara gimana caranya melakukan backup data website melalui softacolous pada cPanel? Tenang aja Sob, Read more
Hai Sob! Apakah Sobat butuh panduan untuk melakukan setting Mail pada Mac OS Sobat? Tenang aja Sob! Jagoan Hosting selalu Read more


