Pengantar
Halo Sobat Jagoan!
Tau nggak sih kalau ternyata kita bisa menggunakan software yang berbeda – beda antara domain utama dan subdomain atau addon domain. Jadi misalnya, untuk domain utama kamu ingin menggunakan PHP versi 7.2, namun untuk subdomain menggunakan versi 5.5, dan itu bisa banget loh sob.
Nahh di tutorial kali ini kamu akan melakukan setting PHP agar bisa berbeda – beda versi. Simak terus sampai selesai ya Sob!
Cara Setting Versi PHP Untuk Domain Utama
1. Login ke cPanel
Untuk login ke cPanel hosting, Kamu bisa mengikuti panduan berikut :
2. Masuk ke menu “Select PHP Version”
Buka menu Select PHP Version, kemudian pilih versi PHP yang sesuai dengan kebutuhan domain utamamu. Untuk detailnya, Kamu juga bisa periksa panduan berikut :

Mengubah Versi PHP Addon/Subdomain/Directory dengan File .htaccess
Setelah menyesuaikan versi PHP untuk domain utama, selanjutnya adalah mengubah untuk bagian subdomainnya.
1. Navigasikan ke Menu “File Manager” di cPanel
Pertama, kamu perlu masuk ke halaman awal cPanel lagi, dan selanjutnya pada bagian Files, klik “File Manager”.
2. Edit File bernama “.htaccess”
Pilih folder addon atau subdomainmu, lalu cari file bernama .htaccess. Klik kanan pada file tersebut lalu pilih “Edit”.

3. Masukkan Script-Code untuk MultiPHP
Selanjutnya akan muncul halaman editor, kemudian copy-pastekan script di bawah ke editor yang ada. Halaman editornya kurang lebih akan terlihat seperti di bawah ini sob.

Script di bawah ini berbeda penggunaannya, tergantung web server pada hostingmu Sob. Jika Kamu tidak yakin dengan web server yang digunakan pada hostingmu, Sobat bisa menghubungi tim support Jagoan Hosting untuk mendapatkan informasi lebih lanjut.
versi 5.1
<IfModule mime_module>
AddHandler application/x-httpd-alt-php51___lsphp .php .php5 .phtml
</IfModule>
versi 5.2
<IfModule mime_module>
AddHandler application/x-httpd-alt-php52___lsphp .php .php5 .phtml
</IfModule>
versi 5.3
<IfModule mime_module>
AddHandler application/x-httpd-alt-php53___lsphp .php .php5 .phtml
</IfModule>
versi 5.4
<IfModule mime_module>
AddHandler application/x-httpd-alt-php54___lsphp .php .php5 .phtml
</IfModule>
versi 5.5
<IfModule mime_module>
AddHandler application/x-httpd-alt-php55___lsphp .php .php5 .phtml
</IfModule>
versi 5.6
<IfModule mime_module>
AddHandler application/x-httpd-alt-php56___lsphp .php .php5 .phtml
</IfModule>
versi 7.0
<IfModule mime_module>
AddHandler application/x-httpd-alt-php70___lsphp .php .php7 .phtml
</IfModule>
versi 7.1
<IfModule mime_module>
AddHandler application/x-httpd-alt-php71___lsphp .php .php7 .phtml
</IfModule>
versi 7.2
<IfModule mime_module>
AddHandler application/x-httpd-alt-php72___lsphp .php .php7 .phtml
</IfModule>
versi 7.3
<IfModule mime_module>
AddHandler application/x-httpd-alt-php73___lsphp .php .php7 .phtml
</IfModule>
versi 7.4
<IfModule mime_module>
AddHandler application/x-httpd-alt-php74___lsphp .php .php7 .phtml
</IfModule>
versi 8.0
<IfModule mime_module>
AddHandler application/x-httpd-alt-php80___lsphp .php .php8 .phtml
</IfModule>
versi 8.1
<IfModule mime_module>
AddHandler application/x-httpd-alt-php81___lsphp .php .php8 .phtml
</IfModule>
versi 8.2
<IfModule mime_module>
AddHandler application/x-httpd-alt-php82___lsphp .php .php8 .phtml
</IfModule>
versi 8.3
<IfModule mime_module>
AddHandler application/x-httpd-alt-php83___lsphp .php .php8 .phtml
</IfModule>
versi 5.1
<IfModule mime_module>
AddHandler application/x-httpd-alt-php51 .php .php5 .phtml
</IfModule>
versi 5.2
<IfModule mime_module>
AddHandler application/x-httpd-alt-php52 .php .php5 .phtml
</IfModule>
versi 5.3
<IfModule mime_module>
AddHandler application/x-httpd-alt-php53 .php .php5 .phtml
</IfModule>
versi 5.4
<IfModule mime_module>
AddHandler application/x-httpd-alt-php54 .php .php5 .phtml
</IfModule>
versi 5.5
<IfModule mime_module>
AddHandler application/x-httpd-alt-php55 .php .php5 .phtml
</IfModule>
versi 5.6
<IfModule mime_module>
AddHandler application/x-httpd-alt-php56 .php .php5 .phtml
</IfModule>
versi 7.0
<IfModule mime_module>
AddHandler application/x-httpd-alt-php70 .php .php7 .phtml
</IfModule>
versi 7.1
<IfModule mime_module>
AddHandler application/x-httpd-alt-php71 .php .php7 .phtml
</IfModule>
versi 7.2
<IfModule mime_module>
AddHandler application/x-httpd-alt-php72 .php .php7 .phtml
</IfModule>
versi 7.3
<IfModule mime_module>
AddHandler application/x-httpd-alt-php73 .php .php7 .phtml
</IfModule>
versi 7.4
<IfModule mime_module>
AddHandler application/x-httpd-alt-php74 .php .php7 .phtml
</IfModule>
versi 8.0
<IfModule mime_module>
AddHandler application/x-httpd-alt-php80 .php .php8 .phtml
</IfModule>
versi 8.1
<IfModule mime_module>
AddHandler application/x-httpd-alt-php81 .php .php8 .phtml
</IfModule>
versi 8.2
<IfModule mime_module>
AddHandler application/x-httpd-alt-php82 .php .php8 .phtml
</IfModule>
versi 8.3
<IfModule mime_module>
AddHandler application/x-httpd-alt-php83 .php .php8 .phtml
</IfModule>
Terakhir, klik “Save Changes” untuk menyimpan perubahan.
Untuk mengecek apabila versi phpnya sudah berubah atau belum, pertama kamu harus membuat file baru bernama info.php di File Manager, lalu masukan script di bawah ini :
<?php phpinfo(); ?>
Jika sudah, kamu bisa mengeceknya dengan cara menambahkan namadomain.com/info.php. Hasilnya akan seperti ini.
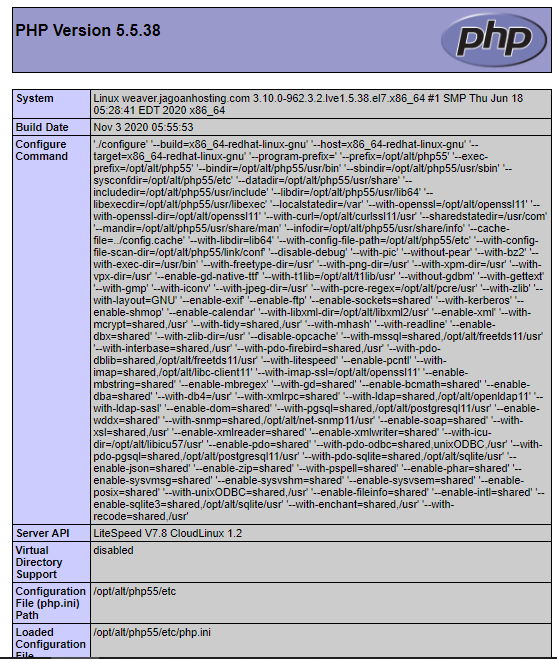
Kamu bisa mengulangi langkahnya dari awal, apabila ingin mengubah ke versi lain, selesai deh sob!
Penutup
Simak terus Tips Hosting di halaman tutorial Jagoan Hosting Indonesia ya, jika ada bagian dari tutorial yang tidak ditemukan, kamu bisa menghubungi teman-teman di Jagoan Hosting supaya bisa dibantu lebih lanjut melalui Live Chat atau fitur Open Tiket ya!
Kamu ingin melakukan login SSH secara otomatis? Gak perlu bingung karena kamu bisa ikutin tutorial di bawah ini untuk melakukan Read more
Mengelola database MySQL bisa menggunakan banyak software aplikasi, salah satunya adalah menggunakan phpMyAdmin. Phpmyadmin juga bisa digunakan untuk mengatur database Read more
Hey Sobat Jagoan, seperti yang Kamu tahu bahwa website yang mampu bekerja dengan database dengan konten yang berubah-ubah disebut juga Read more
Halo Sob! untuk memiliki email pasti Kamu harus menggunakan jasa para provider email. Kalau dulu sudah ada Yahoo dan hari-hari Read more

 Hosting Terbaik + Unlimited Resources | GRATIS Optimasi Website dan
Hosting Terbaik + Unlimited Resources | GRATIS Optimasi Website dan