Guru bisa menguji kemampuan siswa dengan mengadakan ujian semacam quiz. Kali ini kita akan membahas bagaimana cara membuat ujian online di moodle, topik yang akan dibahas antara lain:
- Cara membuat Quiz di Moodle
- Cara membuat Bank soal di Moodle
- Cara Membuat Soal dengan tipe Pilihan Ganda di Moodle
- Cara Membuat Soal dengan tipe Jawaban Singkat di Moodle
- Cara Membuat Soal dengan tipe Benar dan Salah di Moodle
- Cara Membuat Soal dengan tipe Essay di Moodle
- Cara Membuat Soal dengan tipe Matching di Moodle
Dengan menggunakan moodle kamu bisa menambahkan ujian secara mudah lho. Cuzz ke pembahasannya.
Prasyarat
Ada beberapa syarat yang harus terpenuhi, sebelum kamu lanjut:
- Sudah install Moodle di server atau hosting. Kamu bisa ikuti panduan cara install moodle di Hosting atau di server VPS.
- Kamu harus terdaftar dan punya akses login sebagai guru/pengajar Moodle.
Cara Membuat Quiz di Moodle
Quiz adalah salah satu aktivitas dalam moodle yang memungkinkan pengajar untuk membuat soal-soal objektif dengan mudah, menyimpan soal tersebut dalam database bank soal, menyajikan soal-soal kepada siswa, dan memberi penilaian secara otomatis.
Dalam pembuatan quiz pengajar bisa mengatur kapan quiz mulai bisa diakses dan kapan berakhirnya, berapa lama waktu pengerjaan quiz, penyajian soal secara random atau urut, penyajian alternatif jawaban pilihan ganda secara random atau tidak. Pengajar juga bisa memberi password pada quiz dan menentukan berapa kali quiz bisa dikerjakan ulang serta berapa waktu selang untuk pengulangan.
Untuk pembuatan aktivitas Quiz ini diperlukan adanya bank soal. Sebenarnya kita bisa membuat soal satu persatu dalam pembuatan quiz, namun hal itu akan memerlukan waktu yang cukup lama.
Langkah-langkah membuat quiz :
Langkah 1, Membuat Quiz
Sebelum membuat quiz aktifkan Turn editing off di bagian kanan halaman.
Kemudian pilih topik lalu klik Add an activity or resource.
Kemudian pilih aktivitas Quiz .
Setelah itu akan muncul halaman untuk setting Quiz.Dalam pengaturan umum quiz isikan Judul Quiz dan deskripsi Quiz. Agar deskripsi quiz muncul centang bagian Display description on course page.
Kemudian pengaturan waktu penyelenggaraan Quiz. Pada bagian bebrapa bagian santara lain :
- Timing ini, kamu dapat mengatur pada tanggal dan jam berapa Quiz tersebut dapat dikerjakan, serta berapa lama periode pengerjaannya.
- Grade, mengatur frekuensi pengerjaan quiz. Quiz dapat dikerjakan berapa kali oleh siswa, nilai kelulusannya dan metode penilaian dalam menu Grade.
- Layout, mengatur tampilan soal pada quiz.
Kemudian atur menu Review Options Untuk mengatur hal-hal yang akan dilihat oleh siswa setelah mereka menyelesaikan Quiz ini. Centang bagian yang ingin kamu perlihatkan pada siswa.
Jika ingin menambahkan password pada quiz atur password dalam menu Extra restrictions on attempts.
Kamu bisa menambahkan pengaturan lainnya sesuai dengan kebutuhan. Setelah selesai mengatur quiz klik Save and return to course.
Langkah 2, Menambahkan Soal
Untuk menambahkan soal dalam quiz, klik quiz yang telah dibuat. Kemudian akan muncul pilihan Edit Quiz.
Setelah masuk dalam menu edit quiz, klik Add dan pilih cara menambahkan soal. Ada 3 cara untuk menambahkan soal dalam quiz, yaitu :
- a new question, untuk menambahkan soal satu per satu
- from question bank, untuk menambahkan soal dari bank soal
- a random question, untuk menambahkan pertanyaan dari bank soal secara acak
Dalam tutorial ini kamu akan menambahkan soal melalui from question bank, asumsikan kamu sudah mempunyai bank soal. Klik Add from question bank, kemudian pilih soal yang akan ditambahkan, kemudian klik add selected questions to the quiz.
Soal akan ditampilkan dalam Edit Quiz kemudian klik Save
Cara Membuat Bank Soal
Untuk memudahkan dalam pembuatan quiz sebaiknya pengajar membuat bank soal terlebih dahulu. Bank soal adalah kumpulan soal-soal yang akan dimasukkan ke dalam quiz. Dengan adanya bank soal pengajar tidak perlu memasukkan satu persatu soal dalam quiz.
Membuat bank soal manual
Langkah 1, Membuat kategori
Untuk menambahkan bank soal ikuti langkah berikut :
Masuk dalam course yang akan ditambahkan bank soal, kemudian klik icon setting pada bagian kanan atas, lalu klik more untuk masuk ke Course Administration.
Sebelum membuat bank soal, buatlah kategori terlebih dahulu untuk memudahkan pengelompokan soal. Dengan mengelompokkan soal-soal sesuai kategori tertentu akan memudahkan dalam mengelola dan menyajikan soal. Klik Categories pada menu Question Bank
Tambahkan kategori sesuai dengan kelompok soal. Isikan nama dan deskripsi kategori , kemudian klik Add category
Langkah 2, Membuat Soal
Masuk pada menu Question Bank yang ada dalam Course Administration, kemudian klik Question.
Pilih jenis kategori dimana soal akan dikelompokkan, lalu klik Create a new question.
Pilih tipe soal yang akan ditambahkan, kemudian klik Add. Setelah itu kamu akan masuk ke halaman penambahan pertanyaan, isikan pertanyaan dan sesuaikan pengaturan lainnya dengan keinginan.
Import Bank Soal
Selain dengan cara manual, bank soal juga dapat di import. Untuk menghemat waktu lebih baik mengimpor soal dari file yang sudah siap. Cara import file ke bank soal sangat mudah. Masuk menu Courses Administrator kemudian pilih import di bagian Question Bank.
Setelah itu pilih format file(sesuaikan dengan file yang akan di import), lalu upload file bank soal, kemudian klik import.
Cara Membuat Soal dengan tipe Pilihan Ganda di Moodle
Multiple choice adalah bentuk pertanyaan yang menyajikan satu pertanyaan dengan beberapa pilihan jawaban yang harus siswa pilih.
Secara Manual
Untuk menambahkan soal pilihan ganda secara manual cukup mudah. Masuk ke Course/ Pelajaran yang dipilih lalu masuk Course Administration kemudian klik Question. Kemudian pilih kategori lalu klik Create new Question.
Pilih tipe soal Multiple choice, kemudian klik Add. Setelah itu kamu akan masuk ke halaman pembuatan soal.
Setelah muncul halaman edit soal, isikan Question name dengan kode soal atau nomor soal,kemudian Isikan Question Text dengan pertanyaan yang akan diajukan.
Jika ingin jawaban soal muncul secara acak centang Shuffle the choices. Kemudian
isikan pilihan jawaban di bagian Answer, dan beri nilai 100% pada jawaban yang benar. Kamu bisa menambahkan banyak pilihan jawaban, jika hanya ada ABCD maka cukup isikan empat saja. Setelah selesai mengatur soal klik Save changes.
Ulangi pembuatan soal sesuai dengan jumlah soal yang diinginkan.
Cara import soal
Agar menghemat waktu pembuatan soal, kamu bisa melakukan cara import soal. Sebelum memulai import siapkan file soal dalam format txt.
Ketentuan soal dalam file txt antara lain :
- Soal jangan diberi nomor soal, karena nantinya soal akan kita acak
- Option pilihan ganda ditulis dengan huruf kapital/Besar, lalu titik (.) dan spasi baru kemudian jawaban
- Setelah semua option jawaban diketik, di bawahnya ketikkan “ANSWER: A” (tanpa tanda kutip), kata answer ditulis huruf Besar/Kapital, lalu titik dua dan spasi kemudian jawaban yang benar dengan huruf kapital juga.
- Penulisan soal berikutnya diberi jarak satu spasi.
Course/ Pelajaran yang dipilih lalu masuk Course Administration kemudian klik Import.
Pilih format file Aiken Format, kemudian pada import category, pilih nama kategori yang baru saja dibuat. Lalu klik Choose a file, masukkan file txt yang berisi soal dan klik import.
Untuk menampilkan soal yang diinginkan kembali ke course kemudian masuk Quiz dan pilih Edit Quiz. Tambahkan soal melalui from question bank. Pilih soal yang sudah diimport kemudian klik add selected questions to the quiz.
Kemudian klik Save pada halaman Edit Quiz.
Cara Membuat Soal dengan tipe Jawaban Singkat di Moodle
Quiz dalam moodle memiliki banyak tipe soal salah satunya adalah Jawaban singkat atau Short Answer. Untuk membuat soal jawaban singkat pertama masuk ke Course Administration kemudian klik Questions.
Pilih kategori pengelompokan soal lalu klik Create new Question,pilih tipe soal Short Answer
Atur soal sesuai dengan keinginan, :
- Question Name, isi dengan kode atau nomor soal
- Question text, isi dengan pertanyaan yang akan diajukan
- Atur pilihan Case sensitivity menjadi No, case is unimportant. Supaya jawaban yg diketik mengabaikan penggunaan huruf besar maupun kecil
Tambahkan jawaban pada bagian Answer. Setiap siswa pasti memiliki kemungkinan jawaban yang berbeda, contoh jika jawaban soal adalah 20 maka ada siswa yang menjawab dengan tulisan dua puluh ataupun dengan angka. Maka dari itu isikan kemungkinan jawaban yang akan di jawab siswa pada text box Answer 1, Answer 2 dan Answer 3. Atur Grade jawaban menjadi 100% atau sesuaikan dengan grade masing-masing kemungkinan jawaban.
Setelah selesai mengatur soal klik save changes.
Cara Membuat Soal dengan tipe Benar dan Salah di Moodle
True/False adalah pertanyaan yang ditampilkan dalam bentuk pernyataan dengan pilihan jawaban True atau False. Pilihan True jika pernyataan Benar dan pilihan False jika pernyataan Salah.
Masuk ke halaman Course yang akan dikelola, kemudian masuk ke menu Course Administration kemudian klik Questions
Pilih kategori pengelompokan soal lalu klik Create new questions. Pilih tipe soal True/False kemudian Add.
Untuk membuat soal True/False cukup mudah, atur soal yang akan ditampilkan:
- Question Name, isi dengan kode atau nomor soal
- Question text, isi dengan pertanyaan yang akan diajukan
Atur pilihan Correct answer menjadi True,jika pernyataan Benar dan atur pilihan Correct answer menjadi False jika pernyataan Salah. Klik Save Changes setelah selesai mengatur soal.
Cara Membuat Soal dengan tipe Essay di Moodle
Essay adalah pertanyaan yang memberikan pilihan untuk menjawab dengan mengunggah satu atau lebih file atau memasukkan teks secara online. Quiz dengan tipe soal Essay akan dikoreksi secara manual tidak otomatis.
Masuk ke halaman Course yang akan dikelola, kemudian masuk ke menu Course Administration kemudian klik Questions
Pilih kategori pengelompokan soal lalu klik Create new questions. Pilih tipe soal Essay kemudian Add.
Untuk membuat soal Essay atur soal yang akan ditambahkan :
- Question Name, isi dengan kode atau nomor soal
- Question text, isi dengan pertanyaan yang akan diajukan
Pada menu Response Options terdapat beberapa pilihan, yaitu :
- Response format , memungkinkan kamu untuk memilih format apa yang tersedia untuk siswa saat mengetik esai mereka. Contoh format file yang digunakan yaitu
- HTML Editor, memungkinkan siswa untuk menulis text secara online
- HTML Editor with file picker, jika kamu ingin menyediakan tombol perekaman audio dan video di editor HTML.
- Plain text, memungkinkan siswa untuk menambahkan text biasa
- plain text , monospaced font, jika ada siswa pemrograman mungkin memerlukan teks biasa dengan font monospace untuk kode mereka.
- No online text, siswa tidak bisa mengetik text .
- Require text memungkinkan kamu untuk memutuskan apakah siswa harus menambahkan teks ke editor teks atau tidak ketika mereka mengerjakan soal. Jika kamu hanya ingin mereka mengunggah file yang diproses kata sebagai esai, Kamu bisa mengaturnya ke Text input is optional.
- Accepted file types, memungkinkan Anda untuk menentukan jenis file yang harus diupload siswa.
Setelah selesai melakukan pengaturan soal klik Save Changes
Cara Membuat Soal dengan tipe Matching di Moodle
Matching adalah pertanyaan yang ditampilkan dalam model mencocokan antara beberapa pertanyaan dengan beberapa pilihan yang ditampilkan.
Masuk ke halaman Course yang akan dikelola, kemudian masuk ke menu Course Administration kemudian klik Questions
Pilih kategori pengelompokan soal lalu klik Create new questions. Pilih tipe soal Matching kemudian Add.
Atur soal yang akan ditampilkan :
- Question Name, isi dengan kode atau nomor soal
- Question text, instruksi cara menjawab pertanyaan
- Pastikan check box Shuffle diberi tanda centang ( v ). Supaya pilihan ditampilkan secara acak
Pada bagian Answer Isikan text box Question dengan pertanyaan dan text box Answer dengan jawaban benar. Ulangi pengisian question dan answer sesuai dengan jumlah soal yang diinginkan. Kemudian klik Save Changes
Penutup
Cukup mudah kan sob pembuatan quiz dalam moodle. Pastikan saat membuat quiz masuk dulu ke Course/pelajaran yang dikelola.
Tau nggak Sob, MOODLE atau Modular Object-Oriented Dynamic Learning Environment adalah sebuah CMS (Content Management System) yang biasa dipakai untuk membuat kelas online didalam Web Read more
Pengantar Moodle adalah sebuah platform untuk belajar yang didesain untuk kegiatan belajar mengajar secara online. Moodle singkatan dari Modular Object-Oriented Read more
PENTING untuk pengguna Moodle di Hosting Tidak disarankan menginstal Moodle di layanan shared hosting karena keterbatasan sumber daya (CPU, RAM, Read more
Moodle (Modular Object-Oriented Dynamic Learning Environment) adalah platform pembelajaran online yang berbasis situs web. Dengan moodle kamu bisa memulai pembelajaran Read more






















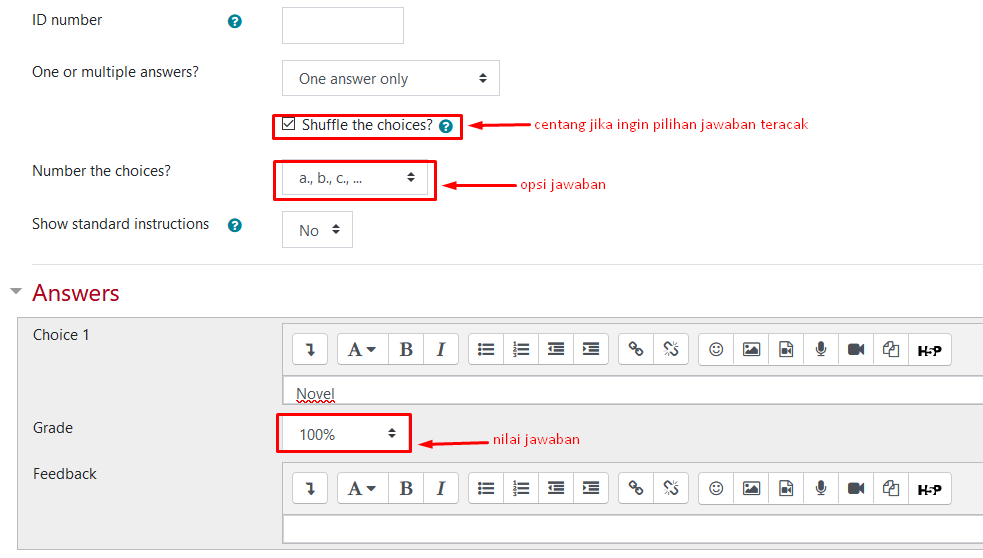













 Tinggalkan VPS Lama Kamu! Upgrade ke VPS Network 10 Gbps & Uptime 99,9%!
Tinggalkan VPS Lama Kamu! Upgrade ke VPS Network 10 Gbps & Uptime 99,9%!