Pengantar
Database merupakan komponen penting pada pembuatan website dan dalam dunia perhostingan. Database adalah kumpulan informasi yang dibutuhkan oleh program komputer salah satunya pada website. Pada hosting, kamu bisa melakukan export (backup) dan import (restore) database. Hal ini memudahkan kamu untuk melakukan arsip dan jaga jaga untuk menghindari hal yang tidak diinginkan.
Ingin tau cara melakukan export dan import database dari hosting? Yukk mari kita lanjutkan ke panduannya.
Persyaratan
- Memiliki hosting aktif
- Database yang akan di export atau file sql yang akan diimport
Export Menggunakan phpMyAdmin
Proses export adalah proses menyimpan database menjadi sebuah file dengan format sql. Proses ini juga bisa disebut proses backup database.
STEP 1 : Masuk ke cpanel atau directadmin dan masuk ke menu phpMyAdmin


STEP 2 : Pilih database yang akan di export kemudian lanjutkan ke menu Export
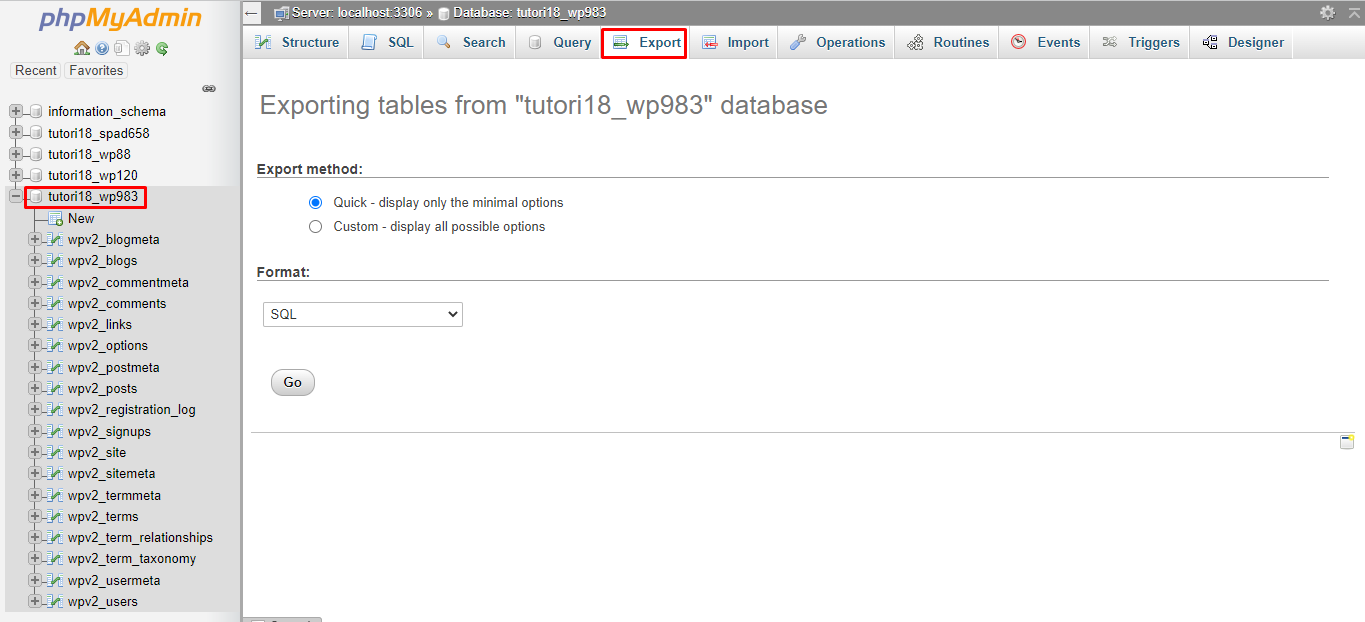
STEP 3 : Pilih format file export. Namun untuk normalnya hasil export menggunakan format .sql. Setelah itu klik GO
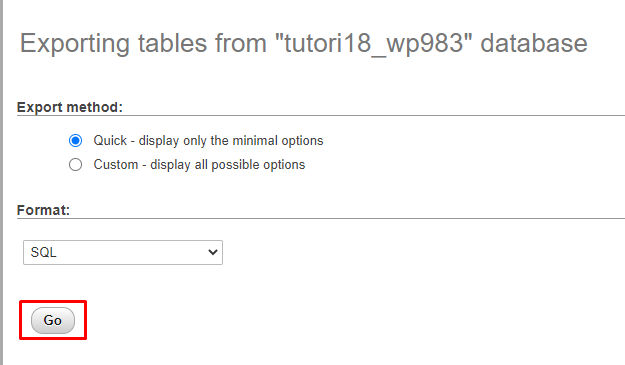
Export Menggunakan CLI
Sekarang saatnya melakukan export database MySQL yang ada di hosting menggunakan command line atau konsol.
Jika database milikmu ukurannya cukup besar, untuk proses exportnya lebih baik menggunakan CLI ini, Sob!
Yuk, kita simak caranya!
STEP 1 : Akses SSH pada hostingmu menggunakan fitur Terminal atau dengan SSH Client (seperti Putty.)
STEP 2 : Ketikkan perintah berikut
| mysqldump -u NAMAUSER -p NAMADATABASE > /home/usercpanel/path-file/dbexport.sql |
Keterangan:
- NAMAUSER : Ganti dengan nama username dari database Kamu
- NAMADATABASE : Ganti dengan nama database yang akan Kamu export
- usercpanel : Ganti dengan username cPanel hosting Kamu
- path-file (opsional) : Ganti dengan folder tujuan Kamu ingin menyimpan hasil exportmu dimana
- dbexport.sql : Nama file hasil export database.
Kamu bisa menggantinya sesuai dengan nama file yang Kamu inginkan untuk menyimpan hasil export database-nya, ya Sob!
Setelah memasukkan perintah tersebut, tekan enter, dan Kamu akan diminta untuk mengetikkan password database. Setelah itu, tunggu beberapa saat hingga proses export selesai.

Untuk memastikan file hasil export telah berhasil dibuat, masuk ke directory tujuanmu, kemudian ketikkan perintah ls. Jika file dbexport.sql muncul, berarti proses export database MySQL telah berhasil.

Import Menggunakan phpMyAdmin
Proses import adalah proses memasukkan file hasil export kembali ke database. Proses ini disebut juga proses restore database
STEP 1 : Siapkan database yang akan diimport. Jika kamu menggunakan database baru, silahkan ikuti panduan membuat database pada cpanel maupun panduan membuat database pada directadmin.
STEP 2 : Masuk ke menu Phpmyadmin pada cpanel maupun directadmin


STEP 3 : Klik database yang sudah disiapkan sebelumnya kemudian masuk di menu Import
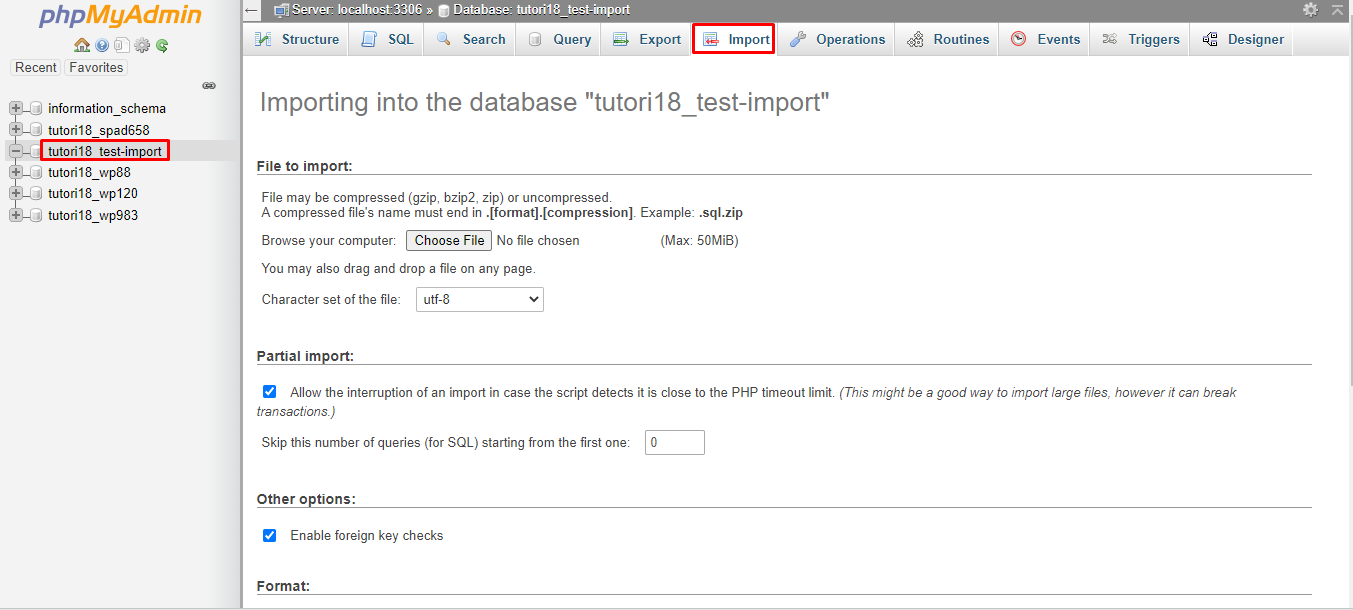
STEP 4 : Pilih file yang akan di import dengan klik Choose File. Selanjutnya klik GO
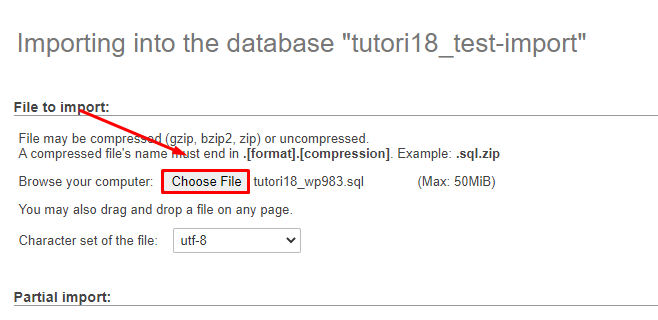
STEP 5 : Proses import berhasil

Import Menggunakan CLI
Import database melalui command line ini bisa Kamu manfaatkan apabila file database yang Kamu punya ukurannya lebih dari 50Mb. Mengingat ukuran file maksimal yang bisa diupload melalui fitur phpMyAdmin di hosting hanya 50 Mb saja, Sob!
Berikut adalah cara melakukan import database MySQL:
STEP 1 : Upload file SQL Kamu ke hosting.
Kamu bisa upload filenya melalui File Manager ataupun via FTP.
STEP 2 : Akses SSH pada hostingmu menggunakan fitur Terminal atau dengan SSH Client (seperti Putty.)
STEP 3 : Ketikkan perintah berikut
| mysql -u NAMAUSER -p NAMADATABASE < /home/usercpanel/path-file/filesql.sql |
Keterangan:
- NAMAUSER : Ganti dengan username username dari database Kamu
- NAMADATABASE = Ganti dengan nama database yang sudah Kamu buat dan akan dijadikan tujuan import
- usercpanel : Ganti dengan username cPanel hosting Kamu
- path-file : Ganti dengan path folder tempat file SQL yang Kamu upload pada step 1 tadi
- filesql.sql : Ganti dengan nama file SQL yang akan Kamu import

Untuk memastikan proses import telah berhasil, Kamu bisa cek pada phpMyAdmin dan cek pada database Kamu.
Penutup
Sangat mudah sekali ya, Sob. Jika kamu mengalami kendala atau ada yang ditanyakan, silahkan menghubungi tim support melalui open ticket atau chat melalui member area ya. Sampai jumpa^^
Kamu ingin melakukan login SSH secara otomatis? Gak perlu bingung karena kamu bisa ikutin tutorial di bawah ini untuk melakukan Read more
Mengelola database MySQL bisa menggunakan banyak software aplikasi, salah satunya adalah menggunakan phpMyAdmin. Phpmyadmin juga bisa digunakan untuk mengatur database Read more
Hey Sobat Jagoan, seperti yang Kamu tahu bahwa website yang mampu bekerja dengan database dengan konten yang berubah-ubah disebut juga Read more
Halo Sob! untuk memiliki email pasti Kamu harus menggunakan jasa para provider email. Kalau dulu sudah ada Yahoo dan hari-hari Read more

 Hosting Terbaik + Unlimited Resources | GRATIS Optimasi Website dan
Hosting Terbaik + Unlimited Resources | GRATIS Optimasi Website dan