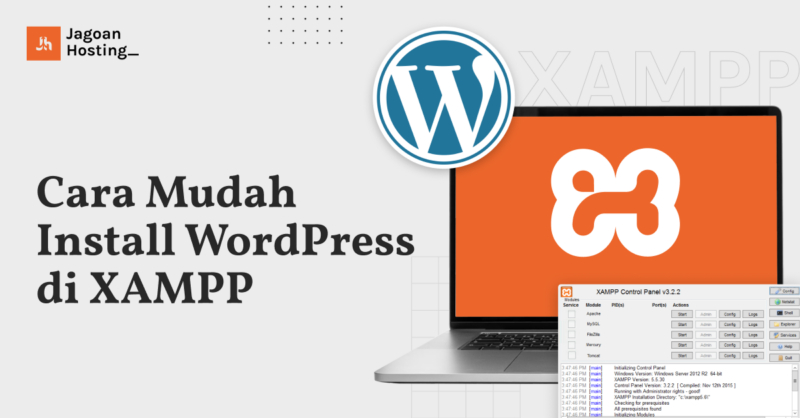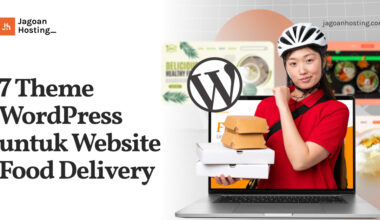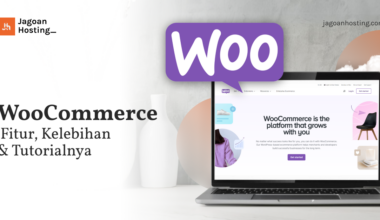Belum banyak yang tahu, sebenarnya cara install WordPress di XAMPP atau Localhost terbilang mudah. Cara ini juga bisa menjadi solusi ketika kamu kesulitan dengan cara instalasi WordPress yang lain.
Selain itu, instalasi dengan menggunakan XAMPP pun bisa kamu lakukan tanpa koneksi internet. Jadi, jika kamu adalah pemula yang masih sangat awam dengan instalasi WordPress, instalasi dengan XAMPP bisa sangat membantu.
Lalu, bagaimana cara install WordPress di XAMPP itu? Yuk, Sob kita simak langkah-langkahnya di artikel ini.
Jangan Sampai Salah Pilih Hosting!
Kamu butuh hosting yang cepat, aman, dan sesuai dengan kebutuhan website kamu. Sebelum memutuskan, cek dulu bagaimana Jagoan Hosting dibandingkan dengan kompetitor!Bandingkan Sekarang!
Berkenalan dengan XAMPP atau Localhost
Sebelum masuk ke cara instalasi, penting bagi kamu untuk memahami apa itu XAMPP terlebih dahulu. Melansir dari laman resmi Elementor, XAMPP adalah perangkat lunak untuk pengembangan lokal bagi WordPress.
Dengan adanya XAMPP memungkinkan pemilik website untuk menginstal dan menggunakan sejumlah alat dan layanan seperti web server. Menginstall WordPress ke dalam localhost adalah salah satu keputusan yang baik.
Sebab, dengan cara ini kamu tidak perlu khawatir terhadap beberapa hal. Seperti keamanan website yang belum selesai, resources server, dan datangnya traffic sebelum website siap.
Apalagi cara memasang WordPress di XAMPP atau Localhost juga sangat mudah. Berikut adalah langkah-langkahnya:
1. Persiapan
Pertama adalah tahap persiapan. Di tahap ini kamu harus mempersiapkan XAMPP dengan cara mengunduh installernya. Cukup kunjungi laman https://www.apachefriends.org/download.html berikut.
Kemudian unduh file installer sesuai sistem. Kalau kamu bingung menentukan installer mana yang sesuai, sebaiknya pilih versi PHP 7.3 atau 7.4. Setelah itu, download dan jalankan program installer tersebut.
2. Instalasi
Di tahap instalasi ini, kamu akan menemukan jendela “Installer Language”. Pilih bahasa sesuai dengan yang kamu gunakan, seperti contohnya adalah English. Jika sudah klik opsi OK dan YES.
Kemudian, kamu harus menutup semua aplikasi yang sedang berjalan, maka tutup semua aplikasi tersebut. Jika sudah, klik opsi Next. Setelah itu, pilih aplikasi yang ingin kamu install.
Pada tahap ini, centang saja semua pilihan aplikasi tersebut dan klik Next.
3. Tentukan Lokasi Folder Penyimpanan
Cara install WordPress di XAMPP selanjutnya adalah memilih lokasi folder penyimpanan file dan folder XAMPP. Umumnya secara default, penyimpanan itu akan berada di C:/xampp/htdocs.
Akan tetapi, kalau kamu ingin menyimpan di folder yang lain pun bisa. Cukup klik Browse dan pilih folder yang ingin kamu gunakan. Setelah itu, klik opsi Install dan tunggu beberapa menit sampai proses instalasi XAMPP selesai.
Terakhir, nantinya akan muncul jendela dialog yang berisi pertanyaan apakah kamu ingin langsung menjalankan XAMPP. Jika iya, klik yes, kalau tidak close saja jendela tersebut.
4. Unduh File Core WordPress
Selain perlu mempersiapkan XAMPP installer, kamu juga perlu mengunduh file core WordPress. Untuk mendapatkannya pun sangat mudah. Kamu bisa langsung menuju halaman berikut ini https://wordpress.org/download/.
Kemudian unduh dan simpan dulu file tersebut. Setelah itu, buka folder XAMPP yang ada di komputer dan buka folder yang bernama htdocs. Folder ini adalah tempat meletakkan file yang nantinya dapat kamu buka di browser.
Jika kamu meletakkan WordPress di folder selain htdocs, maka browser tidak akan bisa membukanya. Kemudian copy file WordPress yang sudah diunduh ke dalam folder tersebut.
5. Buat Database di PhpMyAdmin
Langkah selanjutnya adalah dengan membuat database di PhpMyAdmin. Ini adalah cara membuat WordPress offline menggunakan XAMPP yang bisa Anda lakukan. Jadi nantinya meskipun sedang offline, kamu tetap bisa mengaksesnya.
Caranya cukup ketikkan alamat http://localhost/namafolder. Kalau kamu masih menggunakan nama default dari sistem, maka namanya akan menjadi http://localhost/wordpress.
Jika sudah, silahkan pilih bahasa sesuai preferensi. Disini tersedia banyak sekali pilihan bahasa, kamu bisa memilih English (United States) agar lebih mudah untuk memahami langkah selanjutnya.
Kemudian, klik opsi Continue dan lanjutkan dengan memilih opsi Let’s Go. Setelah itu, isi dibagian nama database, username, serta password yang sebelumnya sudah kamu buat dan klik opsi Run the Installation.
Di tahap selanjutnya kamu harus mengisi berbagai data untuk administrasi dan nama website. Setelah semua data selesai terisi, klik opsi Install WordPress. Tutorial selesai. WordPress offline pun sudah selesai kamu buat.
Kamu bisa langsung login dan masukkan username serta password yang sebelumnya sudah dibuat. Sangat mudah dan cepat bukan cara install WordPress di XAMPP atau Localhost?
Hosting Banyak Pilihan, Tapi Pilih yang Paling Optimal!
Banyak pilihan di luar sana, tapi tidak semua menawarkan kecepatan, fitur, dan support terbaik. Cek bagaimana Web Hosting dari Jagoan Hosting bisa jadi solusi paling pas buat website kamu!Lihat Perbedaannya Sekarang!
Kelebihan XAMPP atau Localhost
XAMPP menawarkan kelebihan yang belum tentu bisa kamu temukan di tools lainnya. Inilah beberapa kelebihan XAMPP tersebut:
1. Cocok untuk Banyak Sistem Operasi
Kelebihan pertama adalah XAMPP bisa digunakan untuk banyak sistem operasi komputer. Mulai dari Windows sampai dengan Mac. Memang sistem operasi tersebut memiliki cara kerja yang berbeda.
Akan tetapi, cara kerja dari XAMPP akan tetap sama untuk berbagai sistem operasi tersebut. Jadi, kamu tidak perlu kesulitan menggunakan aplikasi ini jika menggunakan sistem operasi yang berbeda.
2. Menawarkan Kecepatan yang Baik
XAMPP juga menawarkan kecepatan proses yang cepat, mudah, dan ringkas. Bahkan, para pemula pun tidak akan kesulitan untuk menggunakan tools yang satu ini.
Inilah yang kemudian membuat banyak orang memilih menggunakan XAMPP jika ingin melakukan instalasi WordPress. Sebagai catatan, agar XAMPP bekerja dengan lancar, pastikan hardisk memiliki space yang cukup ya.
3. Fitur yang Banyak
Kelebihan selanjutnya dari aplikasi XAMPP adalah fiturnya yang banyak. Selain mudah dan cepat untuk digunakan, XAMPP pun menawarkan fitur yang beragam dan sangat berguna. Seperti MySQL sampai bahasa pemrograman pun ada.
4. Gratis!
XAMPP adalah tools yang gratis. Inilah yang membuat banyak web developer sangat menyukai alat yang satu ini. Kamu bisa mengunduh dan menggunakan XAMPP tanpa perlu memikirkan biaya sepeserpun.
Bahkan kamu juga bisa mendapatkan versi terbarunya, lho. Karena XAMPP sendiri secara rutin juga memperbarui versi terbaru aplikasi mereka melalui website. Tentu hal ini sangat menguntungkan dan memudahkan pekerjaan.
Hanya saja, bagi sebagian expert atau ahli di bidang web developer XAMPP mungkin kurang cocok karena gratis. Sebab, ada beberapa fitur yang terbatas sehingga membutuhkan tools yang jauh lebih lengkap daripada XAMPP.
5. Aman
Kelebihan terakhir dari XAMPP adalah dari segi keamanan. XAMPP juga tidak hanya gratis, tetapi aman bagi data. Dalam artian aplikasi ini bisa menjaga data dengan aman sehingga kamu tidak perlu khawatir soal keamanan data website.
Itulah cara install WordPress di XAMPP atau Localhost yang bisa kamu ikuti. Mudah bukan caranya? Kamu hanya perlu menyiapkan XAMPP installer dan file core WordPress saja untuk melakukannya.
XAMPP juga menawarkan kelebihan yang belum tentu kamu temukan di aplikasi lain. Seperti aman, gratis, cepat, dan banyak fitur. Inilah yang kemudian membuat banyak web developer memilih XAMPP untuk kebutuhan instalasi mereka.
Semoga informasi ini bermanfaat dan selamat mencoba instalasinya, Sob!