Pengantar
Joomla merupakan salah satu CMS yang populer selain WordPress, Pemilihan CMS ini tergantung dari kebutuhan masing masing user sendiri. Tentunya setiap CMS memiliki kelebihan dan kekurangan masing masing ya sob! Jenis jenis CMS beserta kelebihan dan kekurangan bisa kamu cek di Jenis Jenis CMS ini.
Nah, di tutorial ini juga bisa membantu kamu melakukan pemindahan dari cms joomla ke WordPress tanpa harus kehilangan data joomla kamu lho sob!
Prasyarat
- Memiliki CMS joomla yang akan dipindahkan
- Instalasi WordPress
- Akses ke admin WordPress
- Akses ke admin Joomla
Langkah 1,Login Dashboard WordPress
Masuk ke Dashboard admin WordPress. Kalau kamu bingung bagaimana caranya, kamu bisa masuk ke tutorial Cara Login Admin WordPress
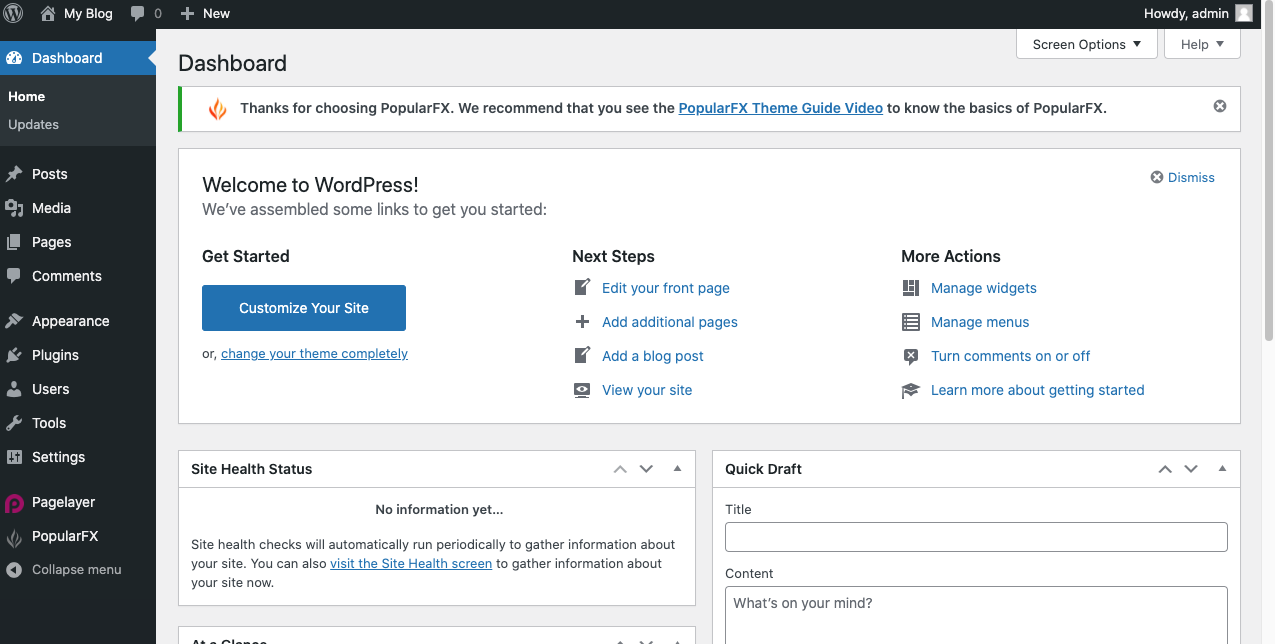
Langkah 2, Install Plugin FG Joomla to WordPress
Untuk mempermudah proses migrasi kamu bisa install plugin FG Joomla to WordPress melalui dashboard admin WordPress kamu. Kalau kamu bingung cara install plugin di WordPress langsung cek Cara Install Plugin WordPress
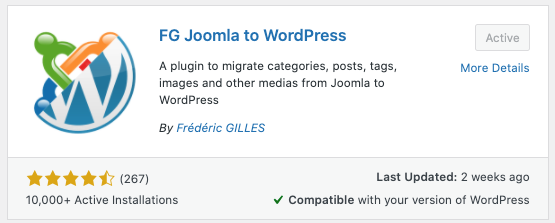
Langkah 3, Migrasi Joomla ke WordPress
- Setelah aktivasi plugin, klik import untuk memulai setting proses migrasi joomla ke WordPress.

- Langkah pertama, kamu perlu menghapus konten yang ada didalam WordPress kamu jika sudah terlanjur terisi konten WordPress, supaya nantinya tidak crash dengan konten joomla yang akan dimigrasi. Klik Empty WordPress content untuk menghapus konten pada instalasi WordPress, seperti postingan, gambar, maupun konten lainnya.

- Step selanjutnya, mengisi Joomla Parameter untuk memulai proses migrasi. Untuk konfigurasi pada step ini bisa kamu cek Administrator Joomla di menu System > Global configuration > Server. Sesuaikan settingan yang ada di WordPress dengan Database Settings yanga ada pada administrator Joomla


- URL of the Live Joomla Site
Bisa kamu pastikan url ini sesuai dengan url joomla kamu yang akan dimigrasi
- Hostname
Hostname dari database Joomla kamu. Kalau Joomla dan WordPress kamu masih dalam satu server,bisa diisi dengan localhost atau kamu bisa menggunakan alamat IP dari hosting yang kamu gunakan.
- Port
Masukkan port 3306
- Database
Untuk informasi database bisa kamu periksa pada menu Server diatas dan bisa dipastikan sudah sesuai ya sob.
- Username
Username dari database MySQL Joomla kamu
- Password
Password dari database MySQL Joomla Anda. Untuk password database Joomla kamu bisa periksa melalui file manager di cPanel, kemudian pilih direktori utama instalasi dari Joomla, kemudian buka file configuration.php, pada baris code public $password akan terlihat password database Joomla kamu
- Joomla Table Prefix
- Jika informasi diatas sudah diisi, bisa kamu lakukan Test the database connection. Seharusnya jika detail informasi sudah valid maka akan berhasil terkoneksi dengan database joomla kamu.
- Setelah setting Joomla parameter, scroll kebawah kamu perlu setting behavior sesuai dengan setting berikut
 Ketika sudah selesai, bisa kamu lanjut dengan klik Save Settings dan klik Start / Resume the Import. Konten dari website Joomla akan langsung diproses untuk migrasi ke website WordPress kamu.
Ketika sudah selesai, bisa kamu lanjut dengan klik Save Settings dan klik Start / Resume the Import. Konten dari website Joomla akan langsung diproses untuk migrasi ke website WordPress kamu. - Setelah proses migrasi selesai, scroll kebawah untuk modifikasi internal link halaman website. Kamu bisa langsung klik pada tombol Modify internal links pada bagian bawah.

Proses migrasi CMS joomla ke WordPress kamu sudah berhasil dilakukan dan kamu bisa akses website WordPress dengan semua konten dari website Joomla yang dipindahkan.
Penutup
Wah! ternyata mudah yah, sekarang Joomla kamu sudah terpindah ke WordPress.Simak terus Tips Hosting di halaman tutorial Jagoan Hosting Indonesia ya, jika ada bagian dari tutorial yang tidak ditemukan, kamu bisa menghubungi teman-teman di Jagoan Hosting supaya bisa dibantu lebih lanjut melalui Live Chat atau fitur Open Tiket ya!
Hai, Sob!, Pernahkah kamu mengalami lupa password WordPress atau email ? Sudah melakukan "forgot password" malah tidak mendapatkan balasan email Read more
Hai, Sob! Pernahkah kamu mengalami permasalahan dengan dashboard administrator tampil tanpa CSS? Seperti semua link tidak tertata seperti seharusnnya, contohnya Read more
Halo, Sob! Pernahkah kamu mengalami pesan peringatan seperti ini saat instalasi pertama WordPress maupun upgrade WordPress kamu?Warning: Cannot modify header Read more
Pengantar Pernahkah kamu mengalami pesan "Fatal error: Allowed memory size of 33554432 bytes exhausted" saat kamu mencoba upload sebuah gambar Read more




 Ketika sudah selesai, bisa kamu lanjut dengan klik Save Settings dan klik Start / Resume the Import. Konten dari website Joomla akan langsung diproses untuk migrasi ke website WordPress kamu.
Ketika sudah selesai, bisa kamu lanjut dengan klik Save Settings dan klik Start / Resume the Import. Konten dari website Joomla akan langsung diproses untuk migrasi ke website WordPress kamu.