Pengantar
Halo Sob, apakah kamu salah satu orang yang menggunakan VPS Centos? Lalu, apakah kamu tertarik untuk melakukan instalasi GUI? Jika iya, di tutorial Jagoan kali ini kamu akan belajar melakukan instalasi dan konfigurasi GUI untuk VPS Centos. Selain itu kamu juga akan meremote nya dari komputer kamu.
Tunggu apalagi Sob, simak tutorialnya!
Prasyarat
- Pastikan kamu memiliki akses login ke server kamu.
- Memasang aplikasi PuTTy di komputer kamu.
- Menginstal VNC Viewer.
Mendapatkan IP Server
Sebelum masuk ke penginstalan, kamu harus mendapatkan IP Server terlebih dulu. Masuk ke bagian Layanan > temukan server yang akan kamu pakai > pilih Manage. Lalu akan muncul IP Server kamu, dan jangan lupa untuk di copy.
Mengakses PuTTy
Di sini kita akan menggunakan PuTTy untuk melakukan penginstalan nya. Setelah mendapatkan IP Server, buka aplikasi PuTTy, masukan IP server yang kamu sudah copy sebelumnya, dan pilih Open.
Selanjutnya kamu akan diminta mengisikan username dan password untuk login, seperti gambar di bawah ini. Silahkan memasukkan password VPS kamu
Install Desktop Environment
Sebagian besar server biasanya tidak memiliki desktop environment, oleh karena itu kita akan memulainya dari memasang desktop environment.
Masukan perintah di bawah ini untuk mengaktifkan repository EPEL.
sudo yum install epel-releaseSelanjutnya, instal xfce di Centos kamu.
sudo yum groupinstall xfceInstall VNC Server
Pada tutorial kali ini kita akan menggunakan TigerVNC untuk pilihan servernya. Masukan perintah berikut untuk mulai menginstal.
yum install tigervnc-serverSetelah itu kita akan mengkonfigurasi awal dan mengatur kata sandi. Sebaiknya buat password yang sama dengan password VPS mu, agar tidak terlalu banyak password yang digunakan.
vncserverLalu kamu akan diminta untuk memasukan dan mengkonfirmasi password. Pastikan kamu tidak mengatur password sebagai view-only dengan memilih n atau No.
Selanjutnya kamu harus memastikan apakah VNC Server sudah ready atau belum. Untuk mengeceknya masukan perintah di bawah.
vncserver -listApabila belum terdapat VNC Server yang running silahkan menjalankan perintah vncserver terlebih dahulu
Selanjutnya, masukan perintah di bawah ini untuk menginstal nano, karena kita akan mengedit beberapa file di sana.
yum – y install nanoJika sudah, masukan perintah seperti di bawah untuk melakukan editing file ~/.vnc/xstartup.
nano ~/.vnc/xstartupNantinya, akan muncul tampilan seperti ini, berikan comment (#) pada beberapa baris di bawah.
Lalu, jika sudah simpan menggunakan Ctrl + x dan pilih y untuk menyimpannya, dan enter.
Setelah mengedit file, kamu bisa menghentikan VNC menggunakan perintah.
vncserver -kill:1Angka 1 di sini perlu kamu sesuaikan dengan VNC Server yang sedang berjalan, kamu bisa mengeceknya di bagian vncserver -list.
Konfigurasi VNC Server
Setelah menginstal Xfce dan TigerVNC di server kamu, selanjutnya kita perlu mengkonfigurasi TigerVNC nya. Masukan perintah berikut untuk mengedit file xstartup
nano ~/.vnc/xstartupLalu, sesuaikan isi file nya dengan script di bawah ini.
#!/bin/sh unset SESSION_MANAGER unset DBUS_SESSION_BUS_ADDRESS exec startxfce4Simpan menggunakan Ctrl + x dan pilih y untuk mulai menyimpan, terakhir tekan enter saja.
Lalu, kamu juga perlu memiliki izin eksekusi terhadap file tersebut, caranya masukan kode di bawah ini.
chmod u+x ~/.vnc/xstartupSelanjutnya, buat file config karena kita akan menambahkan beberapa kode di sana.
~/.vnc/configJika sudah, edit beberapa file di bawah ini, kamu bisa mengedit geometry nya sendiri, dan memasukan dpi.
Membuat Unit File Systemd
Untuk memudahkan kamu untuk start, stop dan restart VNC dengan mudah, kamu perlu membuat unit file systemd, masukan perintah di bawah.
sudo nano /etc/systemd/system/[email protected]Lalu kamu akan masuk ke halaman nano, dan tempelkan script di bawah ini dengan mengklik kanan pada mouse, pastikan di baris nomor 7 ganti dengan nama user milik kamu.
[Unit] Description=Remote desktop service (VNC) After=syslog.target network.target [Service] Type=simple User=root PAMName=login PIDFile=/home/%u/.vnc/%H%i.pid ExecStartPre=/bin/sh -c ‘/usr/bin/vncserver -kill :%i > /dev/null 2>&1 || :’ ExecStart=/usr/bin/vncserver :%i -geometry 1440×900 -alwaysshared -fg ExecStop=/usr/bin/vncserver -kill :%i [Install] WantedBy=multi-user.targetSimpan dan tutup file dengan Ctrl + x, pilih Y dan tekan enter.
Selanjutnya kamu perlu memberi tahu systemd bahwa kamu telah membuat sebuah file baru, caranya seperti ini.
sudo systemctl daemon-reloadLalu aktifkan unit file dengan perintah berikut.
sudo systemctl enable [email protected]Angka 1 di atas bisa kamu sesuaikan dengan yang ada di bagian vncserver -list.
Mulai VNC Server dan verifikasi bahwa layanan telah berhasil dimulai dengan memasukan perintah berikut.
sudo systemctl start [email protected] sudo systemctl status [email protected]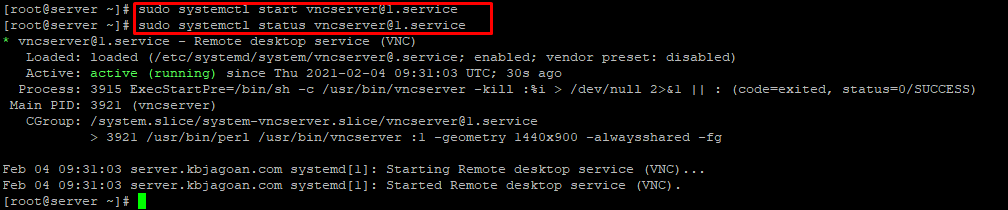
Cara Setup SSH Tunneling
VNC bukanlah protokol yang terenkripsi. Sehingga disarankan untuk membuat SSH tunnel yang nantinya akan meneruskan dari komputer kamu pada port 5901 ke server pada port yang sama.
Setup SSH di Linux dan macOS
Bagi kamu yang menggunakan Linux, macOS atau OS yang berbasis Unix lainnya, masukan perintah berikut.
ssh -L 5901:127.0.0.1:5901 -N -f -l username server_ip_addressKamu akan diminta untuk memasukan password user. Ganti username dan IP address milik kamu.
Setup SSH di Windows
Jika kamu menggunakan Windows, buka aplikasi PuTTy dan masukan IP server kamu.
Pada menu connection, pilih icon + pada bagian SSH pilih Tunnels. Pada kolom Source Port masukan port servernya, lalu pada bagian Destination tuliskan server_ip_address:5901. Jika sudah pilih tombol Add.
Lalu kembali ke halaman Session untuk menyimpannya.
Menghubungkan Ke Server Lewat VNC Viewer
Setelah melakukan SSH Tunneling, sekarang saatnya menghubungkan ke VNC Server. Buka VNC Viewer kamu, pada bagian File pilih New Connection. Pada kolom VNC Viewer masukan localhost:5901, dan pada kolom Name bisa kamu isi sesuai keinginan.
Lalu, akan muncul tampilan seperti di bawah, kamu bisa memilih Continue saja.
Klik dua kali pada server yang sudah kamu buat, masukan password yang sudah kamu buat sebelumnya.
Jika koneksi berhasil, maka akan muncul halaman desktop Xfce seperti di bawah.
Penutup
Nah Sob, sampai sini kamu sudah selesai melakukan instalasi dan konfigurasi GUI untuk VPS Centos. Dan sekarang kamu sudah bisa mulai melakukan remote melalui komputer kamu. Kira – kira mudah kan Sob? Selamat mencoba ya semoga berhasil!
Kamu ingin melakukan login SSH secara otomatis? Gak perlu bingung karena kamu bisa ikutin tutorial di bawah ini untuk melakukan Read more
Hai, Sob! Tahukah kamu, Mengamankan akses ke VPS kamu sangat penting tak terkecuali untuk akses dari SSH. Wah, gimana tuh Read more
Tahukah kamu, dengan membeli paket VPS SSD dan Ditambah addon cPanel dan WHM di Jagoan Hosting, secara otomatis kamu akan mendapatkan Read more
Hai, Sob! Buat kamu yang udah kepo sama cara pantau monitoring kinerja VPS kamu, yuk ikutin tutorialnya dibawah ini.Tapi, sebenernya Read more

 VPS CEPAT & STABIL dengan Network 10 Gbps! Uptime 99,9% +
VPS CEPAT & STABIL dengan Network 10 Gbps! Uptime 99,9% +