Pengantar
Uptime Robot adalah tools yang digunakan untuk memonitoring website dalam jangka waktu tertentu. Setiap kali website kamu mengalami Downtime maka UptimeRobot akan memberikan notifikasi ke kamu lewat email atau layanan lain yang dipilih bahwa website kamu down.
Dengan begitu kamu tidak perlu memantau website kamu terus menerus dan dapat mengetahui secara real-time kapan website kamu down. Disini kamu akan menggunakan plugin UptimeRobot, untuk menjalankan UptimeRobot kamu harus memiliki akun uptime robot dulu Sob.
Langkah 1, Daftar Uptime Robot
Masuk website https://uptimerobot.com untuk mendaftarkan akun kamu. Pilih Sign-Up untuk daftar.
Selanjutnya, kamu perlu memilih paket untuk layanan pemantauan kamu. Meskipun layanan uptimerobot bisa dinikmati secara cuma-cuma ,Uptime robot juga menyediakan layanan berbayar dengan berbagai tambahan fitur. Untuk perbandingan lebih jelasnya kamu bisa melihat gambar dibawah ini.
Setelah kamu memilih salah satu layanan, selanjutnya klik Sign-Up untuk daftar. Cara mendaftar cukup mudah kok Sob, kamu hanya tinggal mengisikan nama, alamat email, dan password kamu.
Kemudian konfirmasi akun kamu dengan cara klik link verifikasi yang ada pada inbox di email kamu.
Langkah 2, Masukkan website yang akan di monitoring
Setelah kamu mendaftar, login akun UptimeRobot lalu kamu akan masuk di Dashboard. Memasukkan website yang akan kamu monitoring dengan kilk +Add new monitor yang ada di pojok kiri atas.
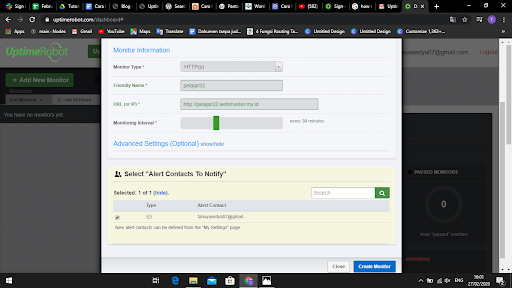
Dalam Uptime robot kamu diberi 4 pilihan monitoring (Monitoring Type),yaitu :
- HTTP(s) yang cocok digunakan untuk monitoring website
- ping bisa digunakan untuk monitoring sebuah server
- keyword bisa digunakan untuk memeriksa ada tidaknya sebuah keyword pada laman web
- port cocok digunakan untuk monitoring layanan yang memiliki port tertentu seperti SMTP, DNS atau POP.
Setelah memilih tipe monitoring yang sesuai, masukkan nama Monitor dan alamat URL website kamu. Pilih interval yang kamu inginkan. Dalam versi gratis, Uptime Robot bisa memeriksa website minimal setiap 5 menit sekali.
Terakhir, kamu bisa memilih untuk mengirimkan notifikasi ke alamat email yang kamu gunakan untuk mendaftar di Uptime Robot.Untuk dapat menambahkan layanan notifikasi, kamu bisa tambahkan nanti. Setelah itu, klik tombol Create Monitoring
Langkah 3, Cek Hasil Monitoring
Untuk memonitoring website kamu, klik pada monitor yang kamu buat tadi. Daftar monitor yang kamu buat bisa dilihat pada kolom paling kiri pada dashboard Uptime Robot.
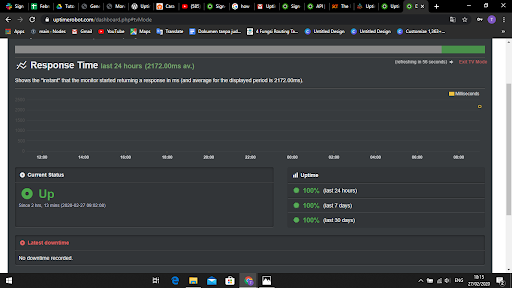
Hai, Sob!, Pernahkah kamu mengalami lupa password WordPress atau email ? Sudah melakukan "forgot password" malah tidak mendapatkan balasan email Read more
Hai, Sob! Pernahkah kamu mengalami permasalahan dengan dashboard administrator tampil tanpa CSS? Seperti semua link tidak tertata seperti seharusnnya, contohnya Read more
Halo, Sob! Pernahkah kamu mengalami pesan peringatan seperti ini saat instalasi pertama WordPress maupun upgrade WordPress kamu?Warning: Cannot modify header Read more
Pengantar Pernahkah kamu mengalami pesan "Fatal error: Allowed memory size of 33554432 bytes exhausted" saat kamu mencoba upload sebuah gambar Read more

