Untuk kamu yang sudah membuat WordPress pada localhost kamu bisa meng-onlinekan website kamu supaya bisa di akses publik menggunakan nama domain. Oiya ditutorial ini menggunakan contoh nama Jaghost ya Sob.
1. Masuk ke phpmyadmin di Localhost
Kamu bisa masuk ke aplikasi XAMPP dan jangan lupa aktifkan apache dan MYSQL, lalu akses localhost/phpmyadmin di web browser kamu.

2. Pilih Database yang Diupload
Database yang akan kamu upload bisa kamu lihat di wp-config.php dengan cara buka domain kamu, lalu klik public_html dan pilih wp-config.php.
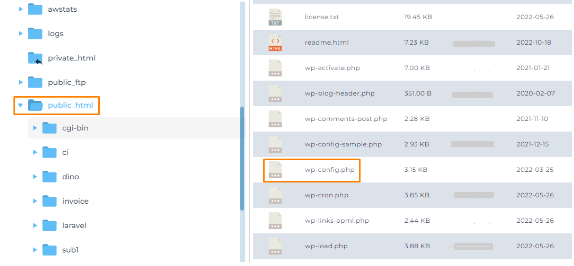
Setelah kamu masuk ke dalam wp-config.php kamu akan melihat kode dan nama database kamu seperti ini Sob
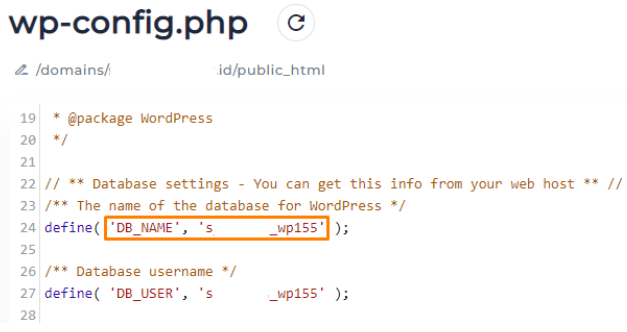
3. Replace Link di Wp-Post dengan Domain Tujuan
Pada tutorial ini WordPress yang offline, semua link berawalan http://localhost/syllabus/…., dan nanti link tersebut akan dirubah ke http://syllabus.kurkid.club biar nanti tidak terjadi error setelah link termigrasi.

Untuk caranya kamu bisa klik menu SQL lalu muncul kolom dan isi kolom tersebut dan kamu bisa isi dengan kode replace guid di wp_post dengan kode:
UPDATE wp_post SET guid = REPLACE(guid, 'http://localhost/syllabus','http://syllabus.kurkid.club').
Kemudian klik Kirim untuk menyimpan perubahan itu Sob.

4. Replace Link Siteurl dan Home
Selanjutnya kamu bisa buka table wp_options buat merubah siteurl dan homenya ya Sob.
Caranya gampang banget kamu buka wp_options lalu klik ubah lalu isi dengan nama domain kamu, jangan lupa juga klik Kirim (untuk siteurl dan home aja Sob).

Sehingga di kolom option_value kamu berubah menjadi http://syllabus.kurkid.club. Kalau sudah menjadi seperti ini berarti selamat Sob perubahan yang kamu lakukan berhasil.
5. Eksport Database
Kalau udah semua berarti sekarang kamu harus mengeksport database Sob! Klik nama databasenya lalu klik Eksport yang ada diatas dan klik Kirim
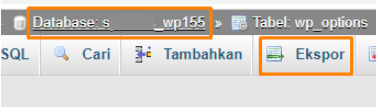
Setelah itu kamu pastikan format yang dipilih adalah SQL dan klik Export
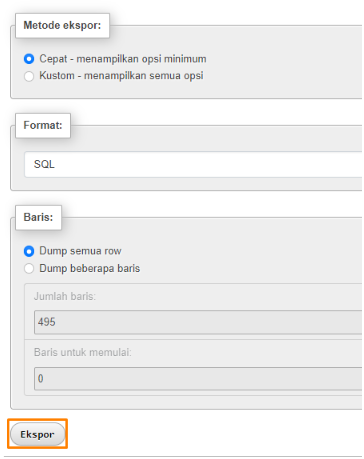
6. Buat Akun Database di cPanel Hosting
a. Buka akun panel hosting M-Series kamu, lalu kamu bisa buat databasenya melalui menu Database MySQL

b. Selanjutnya adalah membuat akun pengguna database, kamu bisa ikuti caranya dibawah Sob! Kamu bisa semua isi dengan lengkap, seperti nama database dan pastikan kekuatan password minimal 65, lalu klik Creat User
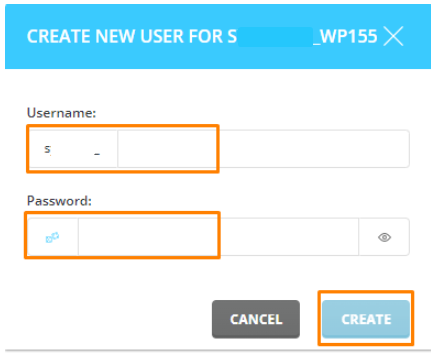
c. Setelah itu untuk menambahkan pengguna ke database, kamu pilih dulu pengguna dan nama database tujuan, lalu klik Add. Jangan lupa kamu centang semua dan klik Creat a Change.
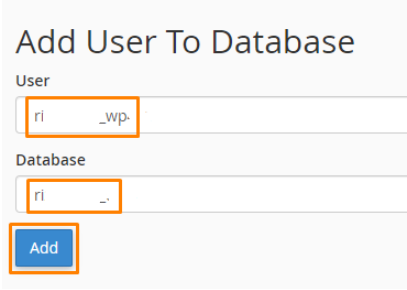
7. Import Database ke phpMyAdmin
Untuk mengimport database dari localhost ke panel hosting M-Series bisa kamu lakukan melalui phpMyAdmin dengan cara kembali ke halaman utama Panel Hosting M-Series lalu klik phpMyAdmin.
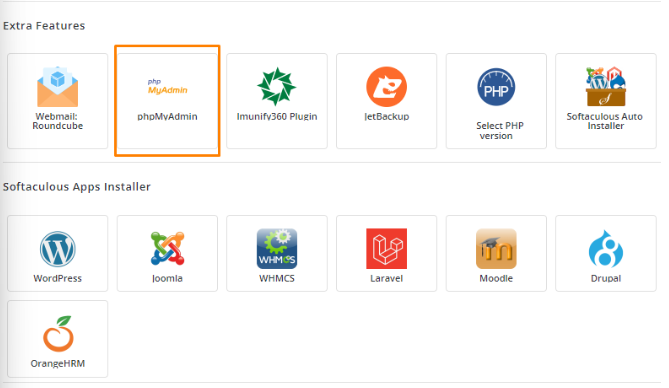
Selanjutnya klik nama database yang barusan kamu buat, lalu klik Import dan uploade file.sql melalui choose file dan yang terakhir tinggal Kirim.
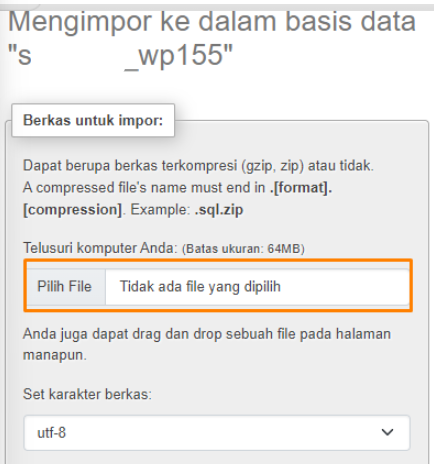
8. Upload File Website ke File Manager cPanel
Dari dashboard Panel Hosting M-Series kamu pilih File Manager/ Pengelolan File Sob dengan cara pilih file WordPress di htdocs dan kompres menjadi .zip
Kalau sudah berganti menjadi .zip, kamu bisa upload ke File Manager dengan cara pilih folder public_html, lalu klik Upload (bagian atas). Jika berhasil terupload, kamu bisa klik Extract yan Sob buat keluarin file dari.zip.
9. Edit wp-config.php
Kamu perlu mengedit nama database, pengguna dan password yang sudah kamu buat seperti yang ada di langkah ke-6. Caranya kamu bisa klik kanan di mouse pada bagian wp-config.php lalu pilih Edit.

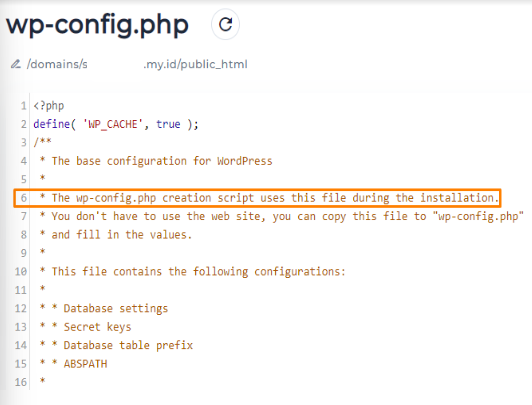
Kemudian kamu edit dengan kode seperti dibawah Sob!
// ** MySQL settings - You can get this info from your web host ** //
/** The name of the database for WordPress */
define('DB_NAME', 'namadatabase');
** MySQL database username */
define('DB_USER', 'penggunadatabase');
/** MySQL database password */
define('DB_PASSWORD', 'passworddatabase');
KETERANGAN
DB_NAME dapat diisi nama database
DB-USER dapat diisi nama pengguna database
DB_PASSWORD dapat diisi password database
Kalau sudah kalian rubah semua, jangan lupa klik Simpan Perubahan dan bisa kamu tutup Sob.
10. Edit Pada .htaccess
Pada file .htacces klik kanan dan pilih edit, kalau kalian tidak menemukan file .htaccess kamu bisa klik pengaturan dibagian kanan atas, lalu centang pada “tampilkan file tersembunyi atau show hidden file (dotfile)” dan klik save / simpan.
Dari gambar diatas hapus kata syllabus biar tidak terjadi kesalahan saat akses WordPress yang dimigrasi, sehingga kode tersebut berganti seperti bawah ini dan jangan lupa klik simpan perubahan yang telah kamu buat!
# BEGIN WordPress
<IfModule mod_rewrite.c>
RewriteEngine On
RewriteBase //
RewriteRule ^index.php$ - [L]
RewriteCond %{REQUEST_FILENAME} !-f
RewriteCond %{REQUEST_FILENAME} !-d
RewriteRule . /almun/index.php [L],
</IfModule>
# END WordPress
Gimana Sob mudah banget kan ? Kalau kamu masih belum mengerti bisa hubungi teman-teman Jagoan Hosting lewat Live Chat ataupun Open Ticket ya Sob, semoga bermanfaat!
Hai, Sob!, Pernahkah kamu mengalami lupa password WordPress atau email ? Sudah melakukan "forgot password" malah tidak mendapatkan balasan email Read more
Hai, Sob! Pernahkah kamu mengalami permasalahan dengan dashboard administrator tampil tanpa CSS? Seperti semua link tidak tertata seperti seharusnnya, contohnya Read more
Halo, Sob! Pernahkah kamu mengalami pesan peringatan seperti ini saat instalasi pertama WordPress maupun upgrade WordPress kamu?Warning: Cannot modify header Read more
Pengantar Pernahkah kamu mengalami pesan "Fatal error: Allowed memory size of 33554432 bytes exhausted" saat kamu mencoba upload sebuah gambar Read more

 Website Lebih Cepat dengan Hosting Unlimited | GRATIS OPTIMASI dan
Website Lebih Cepat dengan Hosting Unlimited | GRATIS OPTIMASI dan