Cara paling mudah untuk log in ke WordPress adalah dengan menambahkan wp-admin di akhir alamat website. Contohnya seperti ini:
http://www.domainkamu.com/wp-admin
URL ini mengarahkan kamu ke tampilan login di mana kamu akan diminta untuk memasukkan username dan password administrator.
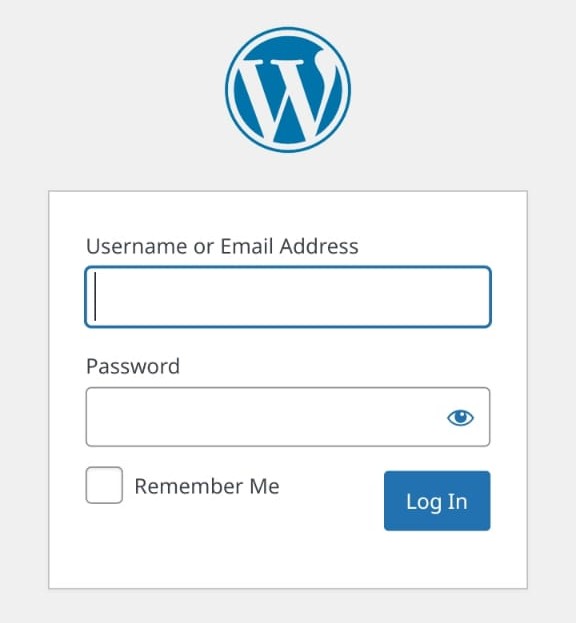
Setelah berhasil login, Kamu akan berada di dashboard administrator. Dashboard tersebut berisikan gambaran umum keseluruhan website.
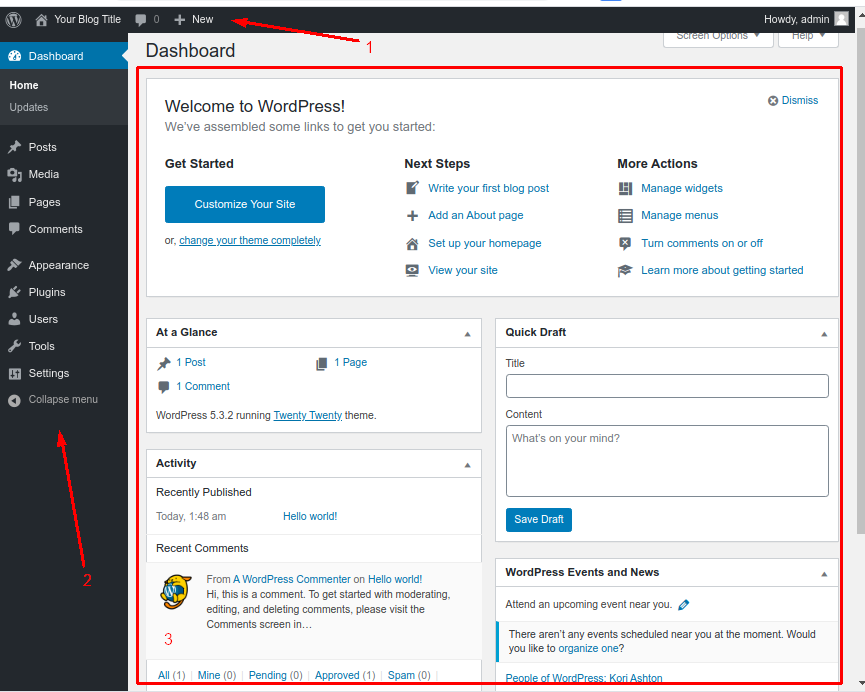
Pada dasarnya halaman admin WordPress terdiri dari 3 bagian :
- Toolbar atas. Memuat menu shortcut untuk mengakses ke halaman-halaman tertentu di WordPress.
- Menu navigasi utama di sisi kiri. Menu tersebut memiliki link yang terhubung ke seluruh layar administratif WordPress.
- Posts: Pos merupakan menu khusus untuk postingan, kategori dan tag. Bagian ini memiliki submenu yaitu Semua Pos, Tambah Baru, Kategori dan Tag.
- Media: Media merupakan menu yang berfungsi untuk mengelola berkas atau file, baik itu berupa gambar, atau video.
- Pages: Menu laman ini sebenarnya mirip dengan pos. Namun, laman khusus untuk halaman statis seperti kontak, disclaimer dan lainnya.
- Comments: berfungsi untuk menampilkan semua komentar blog. Baik komentar yang sudah disetujui atau belum, semuanya ada di halaman ini.
- Appearance: berfungsi untuk medifikasi tampilan blog.
- Plugins: Menu ini berfungsi untuk mengatur plugin yang ada atau menambah baru.
- Users: Menu ini berfungsi untuk mengedit profil, melihat semua pengguna dan menambah pengguna baru. Jika hanya satu orang penggunanya atau yang mengelola, maka pada bagian ini cukup digunakan untuk mengedit profil saja.
- Tools: Menu ini berfungsi untuk impor dan ekspor blog WordPress. Untuk pemula abaikan saja.
- Settings: Menu ini berisi pengaturan yang berhubungan dengan blog.
- Area kerja utama (main work area).
Ketika kamu pertama kali log in ke panel admin WordPress, akan terlihat modul selamat datang yang berisikan beberapa link yang berguna untuk membantu kamu menggunakan WordPress. Kamu bisa menyembunyikan modul ini dengan menekan Dismiss.
Modul lainnya:
- Screen Options. Dasbor berisi berbagai jenis widget yang dapat ditampilkan atau disembunyikan di beberapa layar. Ini berisi kotak centang untuk menampilkan atau menyembunyikan opsi layar dan juga memungkinkan kami untuk menyesuaikan bagian pada layar admin.
- At a Glance. menampilkan jumlah post, halaman, dan komentar yang kamu miliki. Modul ini juga menunjukkan versi dan tema WordPress yang sedang kamu jalankan.
- Activity. menunjukkan informasi singkat tentang post dan komentar terbaru. Modul ini juga menunjukkan status semua komentar serta daftar singkat mengenai komentar yang paling baru.
- Quick Draft. Masukkan konten ke modul ini untuk memulai post blog baru. Akan tetapi, kamu tidak bisa mempublish post dari sini karena modul ini hanya memuat ide post sehingga kamu bisa kembali lagi sewaktu-waktu.
- WordPress News. Modul ini menampilkan WordPress news terbaru.
Hai, Sob!, Pernahkah kamu mengalami lupa password WordPress atau email ? Sudah melakukan "forgot password" malah tidak mendapatkan balasan email Read more
Hai, Sob! Pernahkah kamu mengalami permasalahan dengan dashboard administrator tampil tanpa CSS? Seperti semua link tidak tertata seperti seharusnnya, contohnya Read more
Halo, Sob! Pernahkah kamu mengalami pesan peringatan seperti ini saat instalasi pertama WordPress maupun upgrade WordPress kamu?Warning: Cannot modify header Read more
Pengantar Pernahkah kamu mengalami pesan "Fatal error: Allowed memory size of 33554432 bytes exhausted" saat kamu mencoba upload sebuah gambar Read more

 Website Lebih Cepat dengan Hosting Unlimited | GRATIS OPTIMASI dan
Website Lebih Cepat dengan Hosting Unlimited | GRATIS OPTIMASI dan