Penyebab Install Ulang WordPress
Hallo sobat jagoan..
Mungkin kamu memiliki masalah dengan website WordPress seperti error yang tidak kamu tahu cara memperbaikinya, atau bahkan (skenario terburuk) website mu diretas.
Atau… Kamu hanya ingin memulai hal baru dengan website kamu. Apapun alasannya, kami bisa bantu kamu sob!
Nah kali ini mimin akan berbagi tutorial mengenai instal ulang WordPress kamu dengan beberapa langkah sob.
Yuk check it out…
Langkah 1, Menginstal ulang dari dashboard wp-admin
Langkah pertama ini tergolong langkah yang paling mudah dan paling sering digunakan. Cukup dengan membuka dashboard dan mengklik menu update lalu klik tombol Re-install Now maka WordPress kamu sudah terinstall ulang sob
Nantinya proses tersebut akan otomatis mendownload dan menginstal WordPress terbaru kamu sob.
Langkah 2, Menginstal ulang dari FTP
Nah jika kamu tidak bisa mengakses ke dashboard untuk menginstall ulang, kamu bisa gunakan langkah kedua yaitu menginstal ulang melalui FTP.
Nah pada langkah ini terdapat 2 proses yang harus kamu lalui:
- Mendownload versi terbaru WordPress
Kamu bisa mendownload WordPress versi terbaru dari link Blog Tool, Publishing Platform, and CMS – WordPress kemudian ekstrak seluruh file ZIP, lalu menghapus folder wp-content
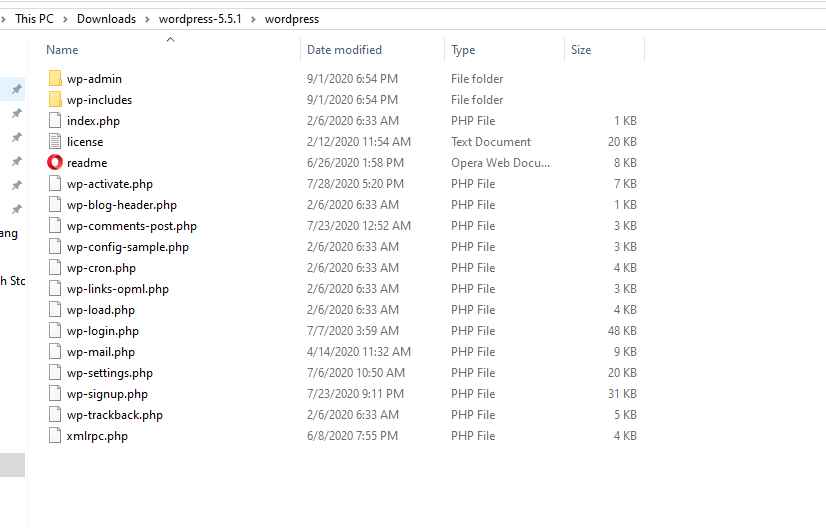
- Setelah itu upload semua kecuali /WP-content / folder, karena pada langkah sebelumnya folder wp-content sudah dihapus.
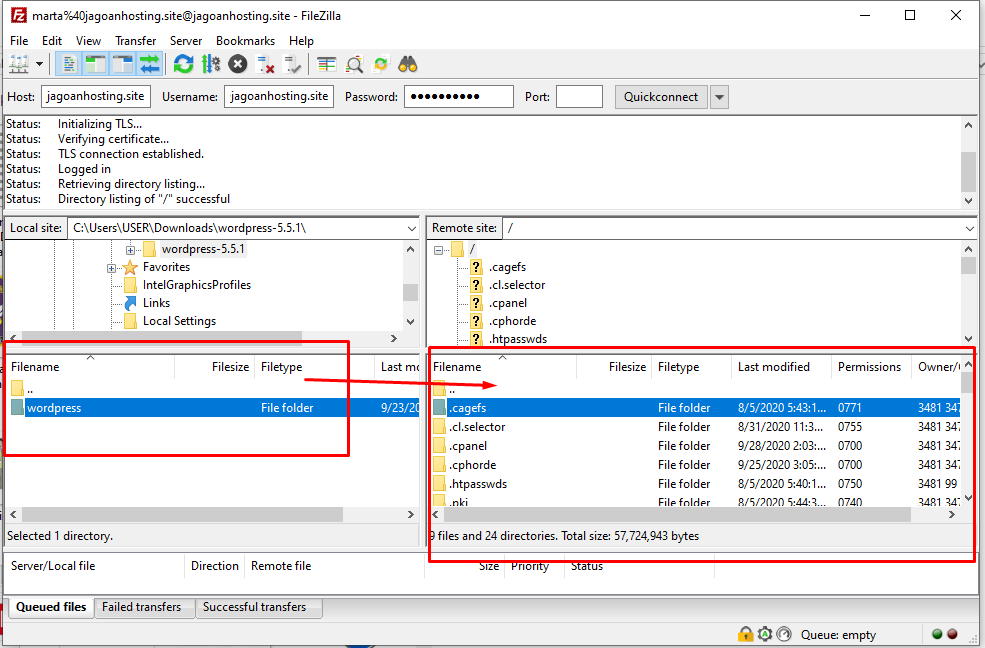
Langkah 3, Menghapus total dan menginstal ulang
Cara ini cukup ekstrim sob, karena berpotensi menghilangkan semua file WordPress kamu. Pastikan kamu memang siap ya sob. Jadi yang harus kamu lakukan adalah:
- Hapus semua file WordPress yang sudah ada sebelumnya dengan menghubungkannya pada FTP
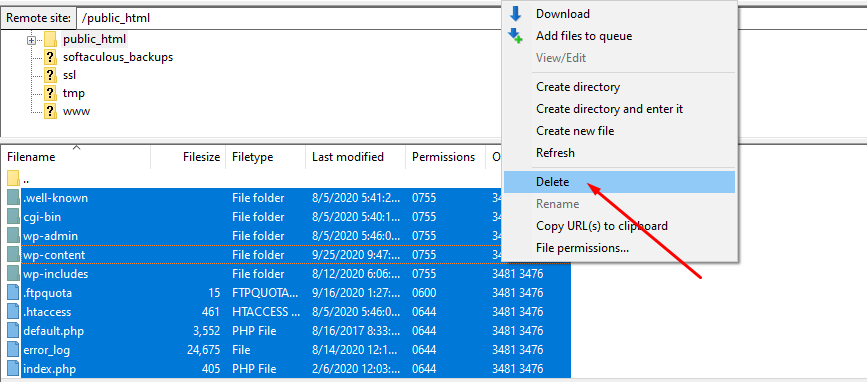
Atau kamu ingin menghapus database. Biasanya database ini bisa kamu pertahankan atau ingin kamu hapus. Caranya kamu bisa menuju cPanel kemudian menuju area database MySql
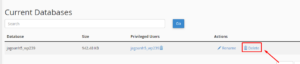
Opsi berikutnya untuk menghapus file kamu juga bisa menggunakan
- Instal WordPress yang baru, sebagaimana kamu menginstal WordPress sebelumnya.
Langkah 4, Menginstal ulang plugin dan tema
Satu lagi tambahan, jika kamu juga ingin menginstal ulang tema atau plugin WordPress.
Pertama, kamu harus menghubungkan ke server FTP dan menuju folder wp-content.
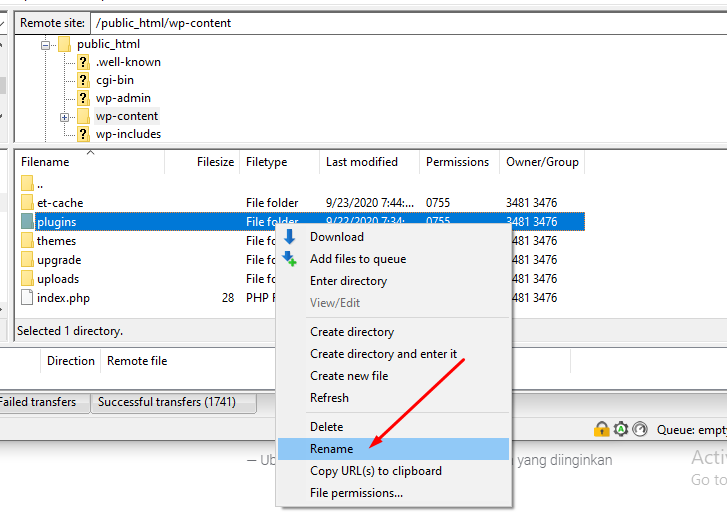
Dalam folder wp content terdapat folder plugin dan juga tema, gantilah dengan menambahkan “_old” di akhir file asli.
jika sudah maka kamu bisa menginstal plugin dan tema baru seperti sebelumnya
Setelah terverifikasi dengan baik, maka kamu bisa menghapus folder lama di server FTP kamu.
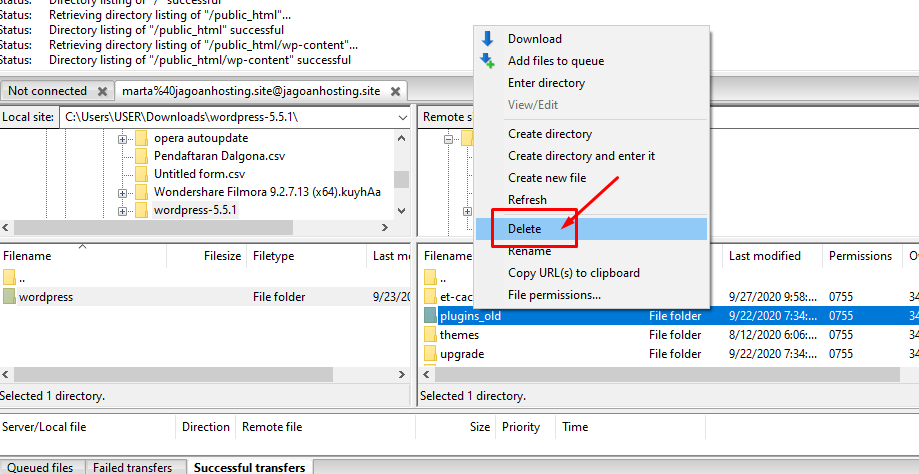
Penutup
Nah itu tadi cara untuk menginstal ulang WordPress sekaligus juga cara menginstal ulang plugin dan tema WordPress. Kamu bisa pilih salah satu dari langkah diatas untuk mengatasi masalah pada WordPress kamu ya sob.
Semoga artikel ini dapat membantu..
Hai, Sob!, Pernahkah kamu mengalami lupa password WordPress atau email ? Sudah melakukan "forgot password" malah tidak mendapatkan balasan email Read more
Hai, Sob! Pernahkah kamu mengalami permasalahan dengan dashboard administrator tampil tanpa CSS? Seperti semua link tidak tertata seperti seharusnnya, contohnya Read more
Halo, Sob! Pernahkah kamu mengalami pesan peringatan seperti ini saat instalasi pertama WordPress maupun upgrade WordPress kamu?Warning: Cannot modify header Read more
Pengantar Pernahkah kamu mengalami pesan "Fatal error: Allowed memory size of 33554432 bytes exhausted" saat kamu mencoba upload sebuah gambar Read more


