Halo Sob! Perlu Kamu ketahui bahwa salah satu fitur yang ditawarkan oleh JagoanHosting adalah penggunaan optimal dari Softaculous.
Nantinya penggunaan Softaculous bisa dipergunakan dalam aplikasi CMS website Kamu Sob. Tapi buat Kamu yang belum tahu apa itu Softaculous, ada penjelasannya di bawah ini Sob!
Apa itu Softaculous?
Softaculous adalah perangkat lunak auto-installer yang memungkinkan instalasi aplikasi web dengan mengklik tombol. Berbagai macam aplikasi tersedia untuk dipasang dengan mudah, termasuk portal web, solusi e-commerce, sistem manajemen konten, blog, jajak pendapat, forum, dan banyak lagi.
Softaculous dapat mengambil alih instalasi auto-installer lainnya. Softaculous juga memiliki fitur backup yang mudah digunakan, memungkinkan untuk backup instalasi kapan saja.
Softaculous merupakan salah satu fitur auto-installer yang disediakan oleh Jagoan Hosting maupun Beon. Saat ini softaculous mendukung instalasi lebih dari 250 CMS.
Melakukan instalasi menggunakan Softaculous sangatlah mudah.
Cara Install Wordpress Menggunakan Softaculous
STEP 1. Login ke halaman cPanel. Setelah login ke cPanel, klik menu Softaculous yang berada dalam kategori “Software/Services”. 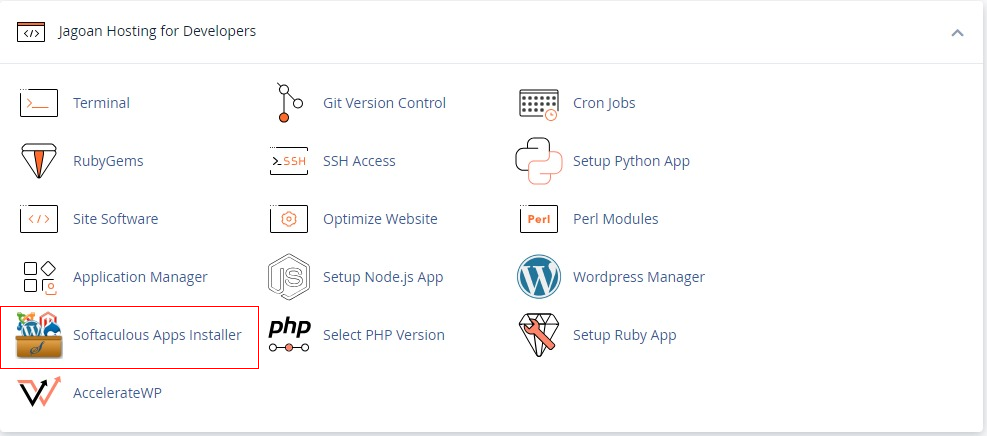
STEP 2. Kemudian muncul halaman Menu Utama Softaculous. Untuk menginstall Wordpress, klik logo tersebut yang ada di halaman utama Softaculous.
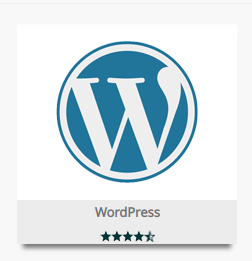
STEP 3. Kemudian muncul halaman overview instalasi Wordpress. Di halaman ini Kamu dapat melakukan pengecekkan apakah space hosting yang Kamu miliki masih cukup atau tidak untuk melakukan instalasi aplikasi ini. Pengecekan space hosting ini bisa dilihat di kolom “Space required”. Dimana “Available Space” harus lebih besar daripada “Required Space”. Untuk melanjutkan instalasi, klik menu “Install”. 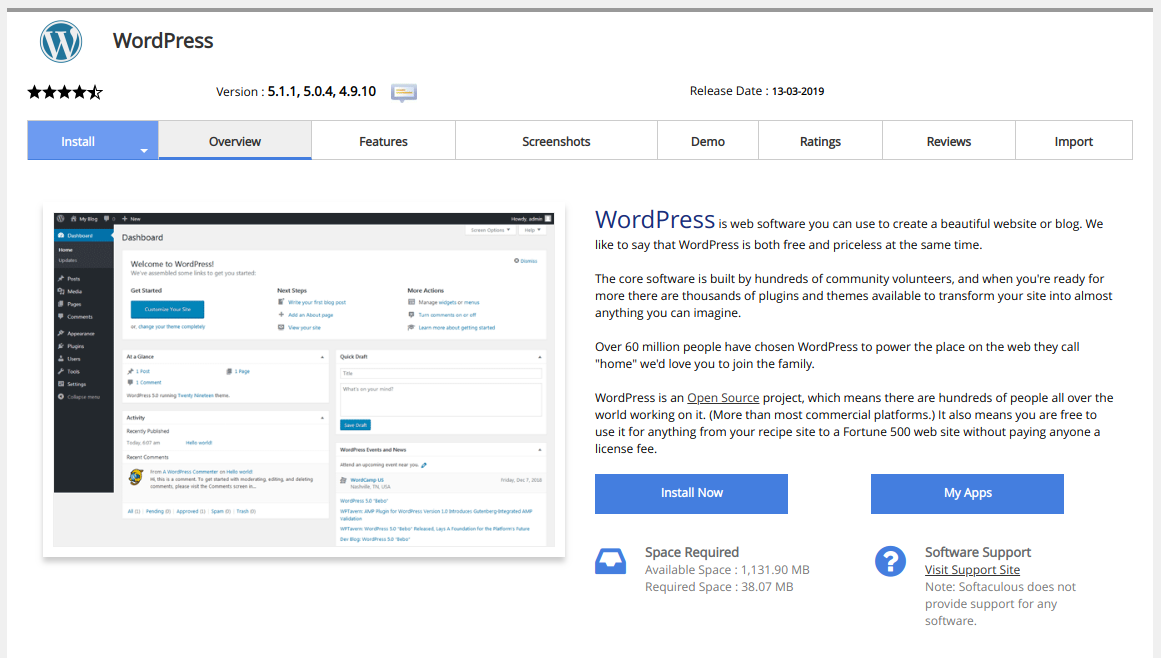
STEP 4. Halaman berikutnya adalah halaman untuk setting aplikasi cms. Kolom yang diberi tanda panah merah adalah kolom yang harus Kamu sesuaikan isiannya. Pertama adalah kolom “Choose Domain”, untuk kolom ini, isiannya tidak perlu diubah apabila Kamu hendak melakukan instalasi di domain utama. Namun apabila Kamu hendak melakukan instalasi di subdomain atau addon, Kamu dapat melakukan penyesuaian dengan mengklik “tanda panah hitam” dan memilih di domain/subdomain manakah Kamu hendak melakukan instalasi. 
Kemudian isi kolom lainnya sesuai dengan kebutuhan, Setelah semua isian benar, klik “Install” untuk melakukan instalasi CMS.
STEP 5. Kemudian Kamu akan dibawa menuju halaman “progress bar” instalasi. Tunggu sampai proses instalasi benar-benar selesai hingga indikator penuh dan menunjukkan angka 100%. 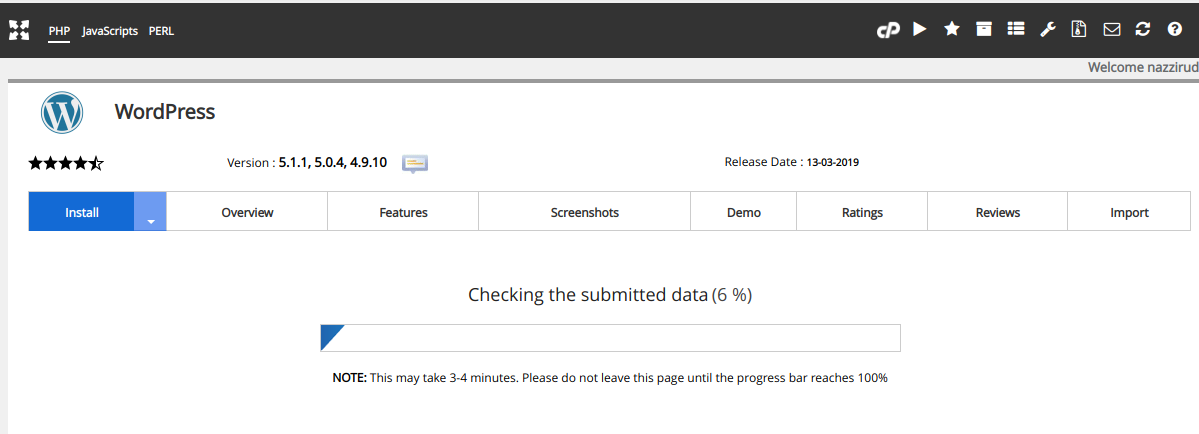
STEP 6. Setelah progress bar penuh dan menunjukkan angka 100%, Softaculous akan membawa Kamu ke halaman Post-instalatian Overview. Klik “Return to Overview” untuk kembali ke halaman utama Softaculous. 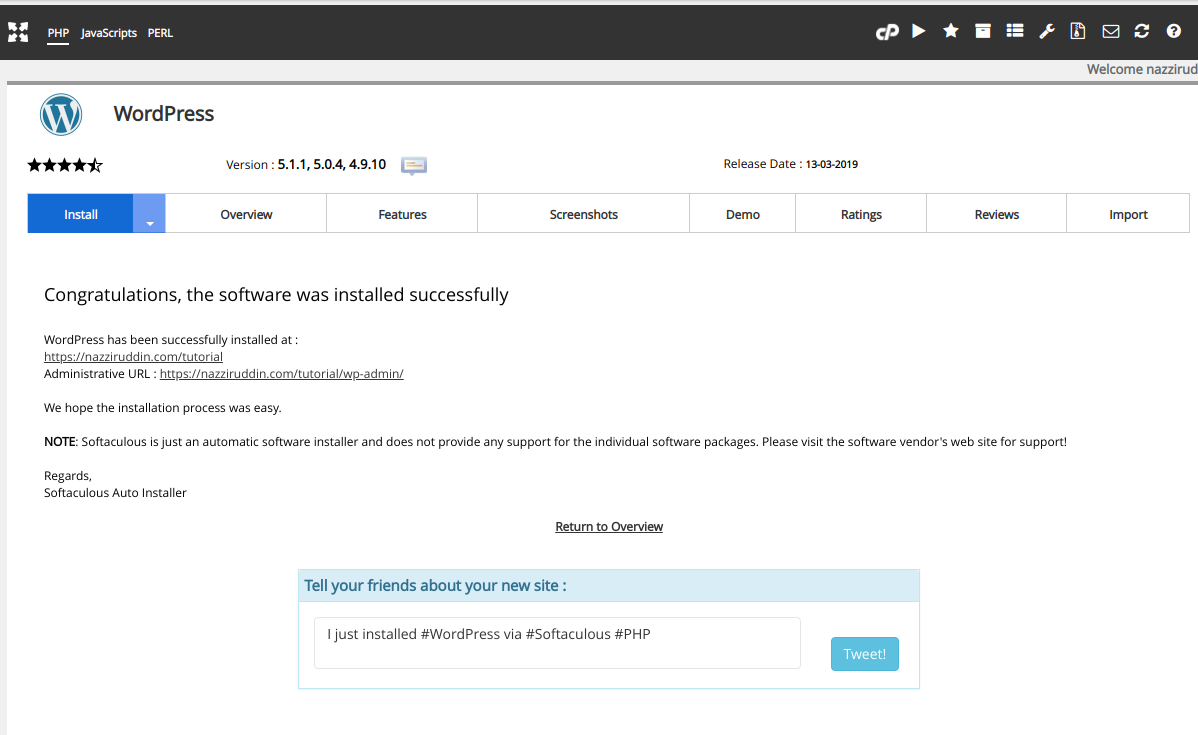 Pastikan bahwa space yang Kamu punya juga masih cukup Sob untuk menginstal CMS. Mengingat bahwa keberadaan CMS ini cukup besar ukurannya. Sehingga aplikasi Kamu tetap terjamin keberadaannya dan bisa dipakai. Nah, Kalau masih kesulitan Kamu bisa hubungi teman-teman Jagoan Hosting untuk informasi lewat Live Chat dan Open Ticket. Yuk Ah!
Pastikan bahwa space yang Kamu punya juga masih cukup Sob untuk menginstal CMS. Mengingat bahwa keberadaan CMS ini cukup besar ukurannya. Sehingga aplikasi Kamu tetap terjamin keberadaannya dan bisa dipakai. Nah, Kalau masih kesulitan Kamu bisa hubungi teman-teman Jagoan Hosting untuk informasi lewat Live Chat dan Open Ticket. Yuk Ah!
Cara Menghapus Wordpress Softaculous
Saat baru coba-coba, ada kalanya kamu ingin menghapus Wordpress yang sudah kamu install melalui softaculous. Untuk melakukannya kamu bisa mengikuti Tutorial Menghapus WordPress Melalui Softaculous
Waktu 30 menit kamu ga bakal kebuang guys buat install CMS aja. Klik http://bit.ly/supportcloudweeb buat nemuin solusinya. Sekarang kalian bisa ngopi santai deh
Hai, Sob!, Pernahkah kamu mengalami lupa password WordPress atau email ? Sudah melakukan "forgot password" malah tidak mendapatkan balasan email Read more
Hai, Sob! Pernahkah kamu mengalami permasalahan dengan dashboard administrator tampil tanpa CSS? Seperti semua link tidak tertata seperti seharusnnya, contohnya Read more
Halo, Sob! Pernahkah kamu mengalami pesan peringatan seperti ini saat instalasi pertama WordPress maupun upgrade WordPress kamu? Warning: Cannot modify Read more
Pengantar Pernahkah kamu mengalami pesan "Fatal error: Allowed memory size of 33554432 bytes exhausted" saat kamu mencoba upload sebuah gambar Read more

 Website Lebih Cepat dengan Hosting Unlimited | GRATIS OPTIMASI dan
Website Lebih Cepat dengan Hosting Unlimited | GRATIS OPTIMASI dan