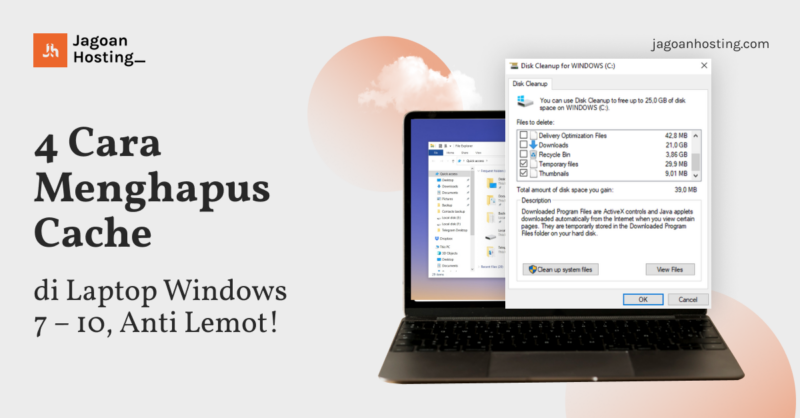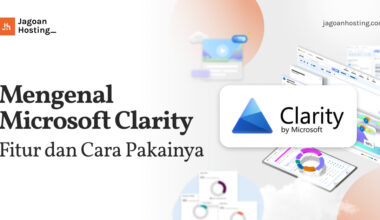Laptop mulai lemot? Bisa jadi karena cache di dalamnya penuh. Tak usah berpikir lama lagi, langsung saja ikuti cara menghapus cache di laptop berikut ini agar lappy kamu bisa beroperasi cepat dan lancar seperti semula.
Sebenarnya, data cache adalah data yang bermanfaat. Mengapa? Karena data tersebut mampu membuat aplikasi di laptop kalian bekerja lebih efisien.
Namun, jika jumlah datanya berlebihan, akan menimbulkan efek negatif terhadap perangkat, contohnya kasus laptop lemot. Untuk informasi selengkapnya, yuk baca artikel ini sampai habis!
Apa itu Cache?

Sebelum menjabarkan cara menghapus cache di laptop, ada baiknya kamu memahami pengertian cache terlebih dahulu. Cache adalah temporary data yang disimpan untuk membantu aplikasi, situs, atau website bekerja lebih cepat. Data ini merekam semua aktivitas yang dijalankan pada aplikasi.
Jadi, jika kamu mengunjungi sebuah situs untuk pertama kalinya, secara otomatis browser akan menyimpan informasi itu. Contohnya, di kunjungan yang kedua dan seterusnya, kamu tidak perlu menulis ulang alamat web atau login ulang.
Itulah mengapa cache juga biasa dikenal sebagai kegiatan penggunaan kembali data dari permintaan sebelumnya dengan tujuan untuk mempercepat request.
Jenis Cache
Di laptop Windows OS, ada beberapa jenis cache yang perlu kamu ketahui. Di antaranya
1. Windows 10 Update Cache
Windows merupakan OS yang cukup sering melakukan update, sehingga akan banyak juga cache yang dihasilkan dari aktivitas tersebut.
2. Windows Store Cache
Cache ini muncul saat kamu mendownload aplikasi melalui Windows Store.
3. Temp Files Cache
Cache ini muncul dari aplikasi yang terinstall dalam laptop.
4. Thumbnail Cache
Setiap file atau folder memiliki gambar preview atau yang biasa dikenal dengan thumbnail, hal ini bisa kamu lihat di File Explorer. Seperti namanya, Thumbnail Caches dihasilkan dari thumbnail tersebut.
5. System Restore Cache
Cache ini muncul karena pemulihan sistem.
6. Web Browser Cache
Yang terakhir, cache ini muncul akibat aktivitas browsing dan mengunduh file di internet.
7. DNS Cache atau Domain Name System
Cache ini dihasilkan dari akses internet yang digunakan oleh perangkat laptopmu.
Baca juga: Apa itu Malware? Cek Contoh, Jenis dan Cara Menghapusnya
Manfaat Cache
Seperti yang sudah dibahas di atas, bahwa cache meningkatkan kinerja sistem sehingga bisa mempercepat segalanya dan hasilnya lebih efisien. Cache menyimpan data untuk digunakan di waktu mendatang jika kamu ingin membuka situs tersebut.
Jika salinan data disimpan di cache, maka aplikasi, browser, dan website tidak perlu membuang waktu lebih lama untuk mengunduhnya lagi. Aplikasi atau browser hanya perlu mengunduh file yang diperbarui atau yang belum pernah kamu gunakan sebelumnya.
Di beberapa kasus, hal ini juga memungkinkan aplikasi bekerja secara offline, misal jika kamu tidak memiliki akses internet. Nah, nantinya aplikasi yang kamu buka dapat mengandalkan data cache agar bisa terus bekerja bahkan tanpa akses internet.
Untuk percepatan browser dan website yang lebih maksimal, selain rutin menghapus cache kamu tentu perlu menggunakan hosting yang baik pula. Terlebih jika laptop kamu digunakan untuk keperluan bisnis, seperti mengakses website pribadi untuk go online bisnis kamu. Jangan asal-asalan memilih hosting!
Percayakan hal ini kepada Jagoan Hosting. Jagoan Hosting menyediakan layanan cloud hosting terbaik dengan paket terlengkap dan tentu harga serta performa yang luar biasa untuk usaha kamu. Tunggu apa lagi? Segera langganan dan cek produk lain dari Jagoan Hosting.
Kekurangan Cache
Kembali lagi dengan cache, meski manfaatnya cukup membantu, penggunaan sistem cache juga memiliki beberapa kekurangan. Cache bisa menjadi celah keamanan suatu website, di mana hacker dapat menyusup ke dalamnya. Selain itu, cache yang menumpuk akan membuat laptop kamu menjadi lemot.
Maka dari itu kamu perlu menghapus cache secara rutin. Lalu, apa yang akan terjadi pada perangkat jika cache dihapus? Jangan khawatir, Sob! Tidak akan terjadi masalah serius. Menghapus cache hanya akan mereset aplikasi atau situs menjadi seperti semula. Data personal di halaman situs atau aplikasi akan terhapus juga. Jadi, semisal kamu ingin mengaksesnya kembali, kamu perlu login ulang.
Baca juga: Mengenal Pengertian Cookies pada Browser, Fungsi & Jenisnya
Cara Menghapus Cache di Laptop
Mengetahui cara menghapus cache dari laptop sangatlah penting dan tidak sulit untuk dilakukan. Terlebih lagi jika laptop kamu sudah terasa lemot, macat-macat, lambat, dan sejenisnya. Meski begitu, masih banyak orang yang belum tahu cara menghapus cache di laptop tanpa aplikasi dengan benar.
Berikut Jagoan Hosting beberkan bagaimana cara menghapus cache di laptop. Ada 2 cara berbeda membersihkan cache di laptop Windows dan Mac. Seperti apa itu? Ini dia informasi lengkapnya.

Cara menghapus cache di Laptop Windows OS
Untuk yang belum tahu, Jagoan Hosting akan membahas cara menghapus cache di laptop windows 10, Windows 8, Windows 8.1, dan Windows 7
1. Cara clear cache melalui Folder Temp
Di Windows, kamu bisa menemukan file-file temporary atau sementara di suatu folder khusus, yakni folder Temp. Folder ini merupakan tempat dimana semua file cache tersimpan. Tidak itu saja, file dari browser seperti cookies, history, dan lainnya juga ada di folder ini.
Untuk menghapus cache, langkah pertama adalah dengan menghapus seluruh file yang ada di dalam folder ini. Karena tak jarang isinya berukuran cukup besar.
- Buka program Run dengan menekan tombol Windows + R di keyboard, setelah itu ketikkan “Temp” dan klik OK.
- Akan muncul tab baru. Nah kamu bisa melihat banyak sekali file dan folder. Klik CTRL + A untuk menghapus semuanya.
- Buka program Run lagi dan ketikkan %temp% lalu klik OK.
- Sama dengan cara sebelumnya, klik CTRL + A dan delete semua isi folder tersebut.
- Terakhir, restart laptop kamu.
2. Cara clear cache menggunakan Disk Cleanup
Disk Cleanup adalah sebuah fitur Windows yang berguna untuk membersihkan seluruh file sampah pada drive tertentu. Setelah sudah dilakukan penghapusan file cache pada folder Temp tadi, kamu juga perlu menggunakan Disk Cleanup agar laptop kamu bersih secara maksimal. Caranya adalah:
- Klik kanan System C dan klik Properties.
- Klik Disk Cleanup.
- Centang opsi clean yang kamu inginkan. Jangan lupa untuk mencentang Recycle Bin untuk menghapus data temp.
- Klik OK dan tunggu proses pembersihannya.
- Terakhir, restart laptop kamu.
3. Mengaktifkan Storage Sense
Storage Sense ini berguna untuk mengatur cache agar dioptimalisasi secara otomatis oleh Windows. Setelah kamu menerapkan semua cara membersihkan cache seperti yang telah dijelaskan di atas, kamu bisa mengaktifkan fitur storage sense dengan cara ini :
- Ketik Storage Sense pada kolom search.
- Pastikan pengaturan Storage Sense sudah aktif.
- Terakhir, tutup tab.
Baca juga: Cara Bersihkan Cache dan History Browser
Cara menghapus cache di Laptop Mac OS
Tidak seperti di Windows OS yang memiliki beberapa cara membersihkan cache, di laptop Mac OS hanya ada 1 cara clear cache, yaitu melalui Mac Finder.
Langkah awal dari cara menghapus cache di laptop Mac yaitu masuk ke dalam Mac Finder. Setelah masuk, pilih menu Go di menu bar. Lalu, kamu akan melihat menu drop down dan cari option Go to Folder. Pada comment box, ketikkan “~/Library” dan tekan Go.
Di sana kamu akan melihat beberapa folder dan carilah folder cache. Pilih semua file yang ada di dalam folder tersebut dan pindahkan ke Trash. Langkah terakhir dari cara menghapus cache di laptop Mac adalah mengosongkan Trash melalui Empty Trash. Tak sampai 5 menit, laptop mu akan kembali bersih seperti awal!
Itulah cara menghapus cache di laptop yang bisa kamu coba. Jika pekerjaanmu tak bisa dilepaskan dari laptop, ada baiknya benda tersebut dibersihkan secara rutin dari cache. Setidaknya 2 kali sehari. Say bye-bye to laptop lemot!