Halo, Sobat Jagoan! Secara default MongoDB hanya mengizinkan akses dari localhost atau dari server itu sendiri. Agar bisa diakses dari luar server dan diakses menggunakan IP public maka harus melakukan perubahan pada file configuration. Selain itu, dengan menggunakan ekstensi MongoDB untuk Visual Studio Code (VS Code), kamu jadi bisa mengelola database MongoDB secara lebih efisien langsung dari editor. Caranya simak di bawah ini yukss!
Prasyarat
- Memiliki layanan VPS Ubuntu yang aktif
- Sudah menginstall MongoDB, kalau belum simak caranya pada panduan Cara Install MongoDB di VPS Ubuntu
- MongoDB sudah mengaktifkan fitur authorization, kalau belum panduannya Cara Membuat Username, Password, dan Role di MongoDB
- Menginstal aplikasi VS Code
Step 1: Buat Koneksi SSH pada Server MongoDB
Pertama, buat koneksi SSH ke VPS kamu melalui terminal. Jika menggunakan sistem operasi Windows, kamu bisa menggunakan PuTTY.
Step 2: Konfigurasi di MongoDB
File konfigurasi MongoDB untuk kasus ini ada di /etc/mongod.conf dan ditulis dalam format YAML. Kamu jalankan command di bawah ini untuk membuka file tersebut. Kemudian ubah di bagian network interface.
sudo nano /etc/mongod.conf
Ubah file konfigurasinya menjadi seperti berikut ini, bindip diganti 0.0.0.0 untuk mengizinkan alamat IP apa saja mengakses MongoDB melalui remote. Kamu juga bisa hanya memasukkan alamat IP spesifik kalau ingin lebih aman.
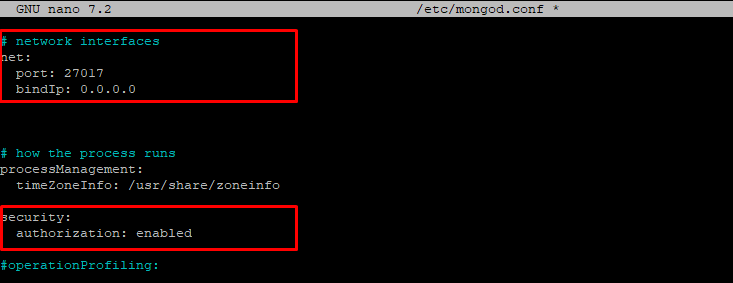
CTRL+X, Y, lalu ENTER untuk menyimpan.
Setelah itu, muat ulang server MongoDB dengan command:
sudo systemctl restart mongod
Step 3: Remote Melalui VS Code
Buka VSCode kamu, instal dulu extension Extension Azure Cosmod DB pada menu Extension kalau belum punya.
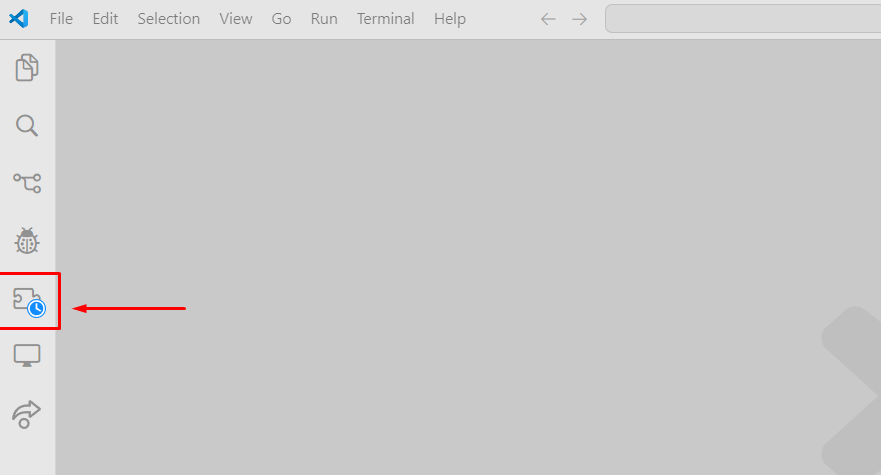
Kemudian cari ‘azure cosmos db’ dan pilih ekstensi yang muncul teratas Azure Databases by Microsoft > klik Install.
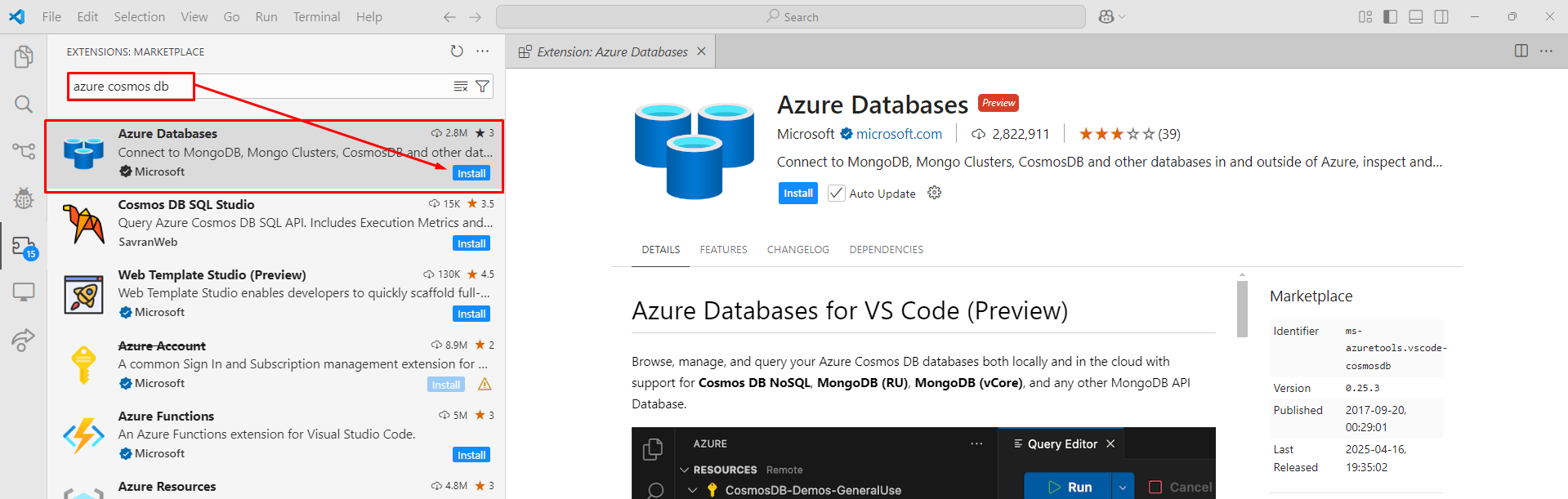
Kalau berhasil instal akan muncul ikon disidebar menu. Pilih dropdown MongoDB Accounts > klik New Connection, di atas akan muncul kotak dialog untuk membuat koneksi dengan MongoDB.
Isikan dengan format:
mongodb://username:password@ip-server:port-server-mongodb
Contoh:
mongodb://admin:[email protected]:27017
Kemudian tekan ENTER > kalau muncul konfirmasi pengguna dan password kamu terus tekan ENTER saja. Kalau misalnya ragu bisa kamu tulis ulang informasi kredesial yang diminta.
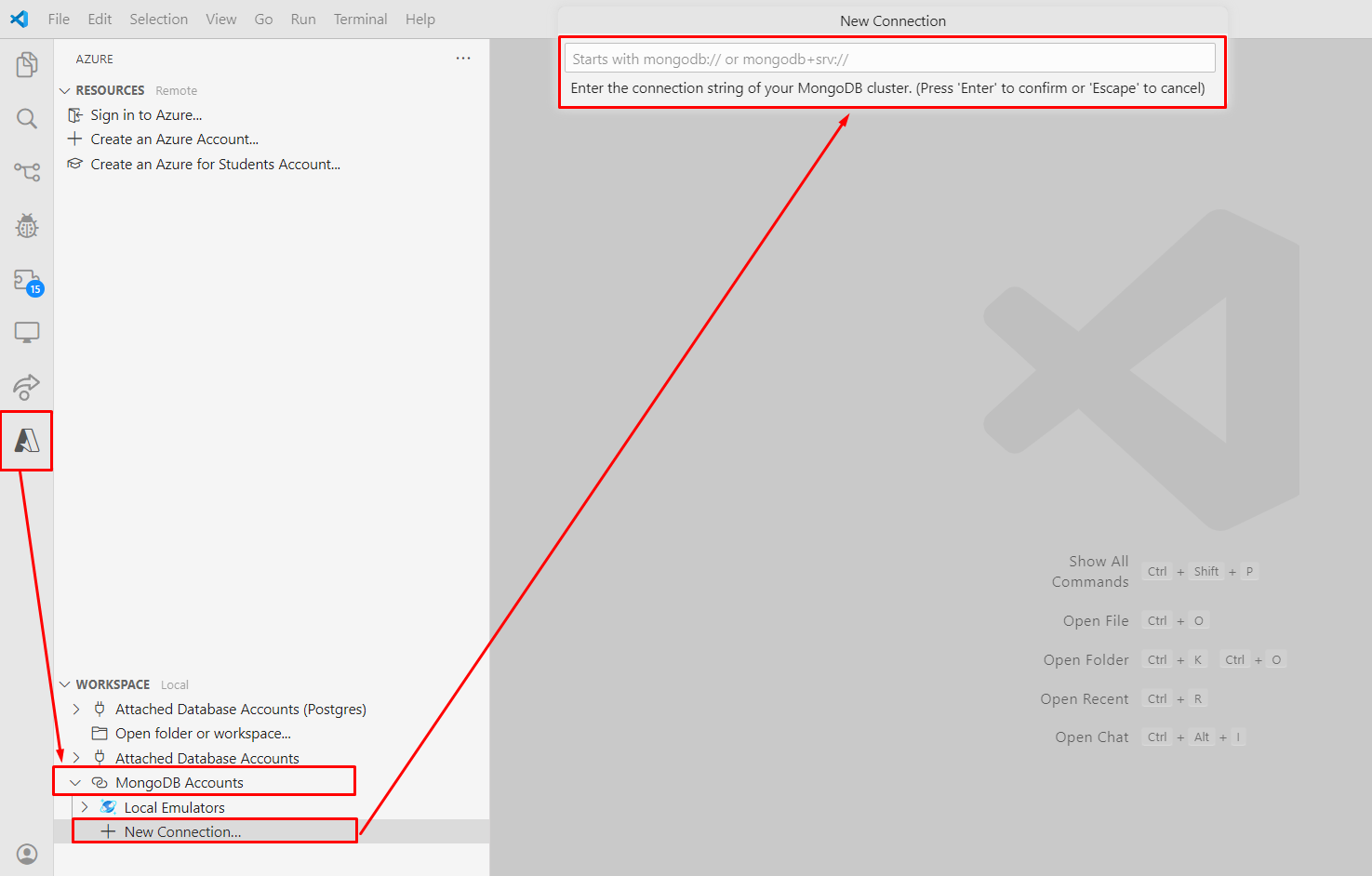
Koneksi berhasil akan muncul IP server seperti berikut ini.
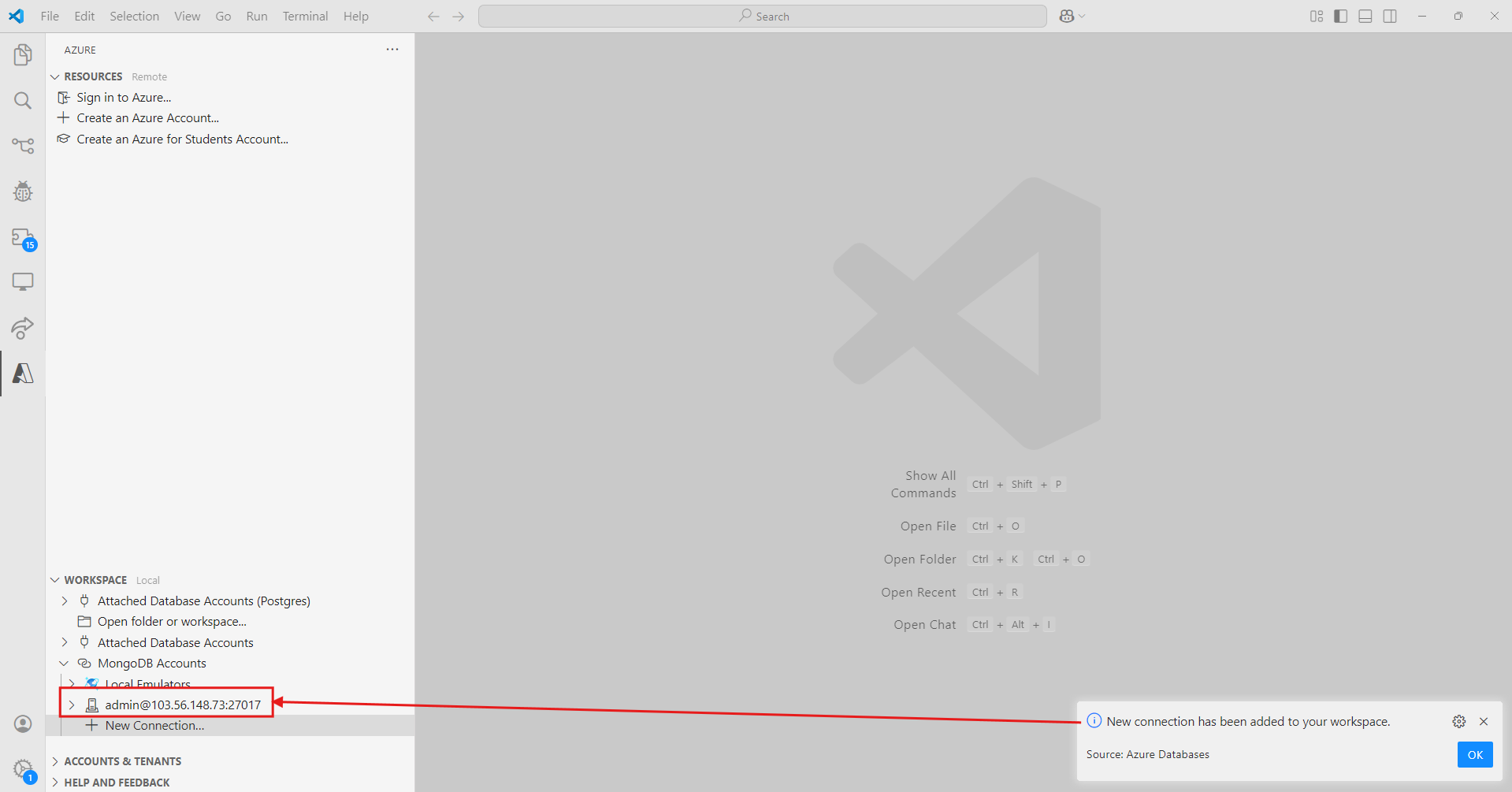
Pastikan untuk selalu menjaga keamanan koneksi kamu, terutama jika database diakses melalui jaringan publik. Kalau ada yang masih bikin bingung, jangan ragu hubungi Tim Support Jagoan Hosting ya, Sob!
Hai, Sob! Buat kamu yang udah kepo sama cara pantau monitoring kinerja VPS kamu, yuk ikutin tutorialnya dibawah ini.Tapi, sebenernya Read more
Hai, Sob, kamu suka bingung gimana caranya migrasi file server website ke VPS tanpa cPanel? Yuk, kamu harus banget pantengin Read more
Kamu ingin melakukan login SSH secara otomatis? Gak perlu bingung karena kamu bisa ikutin tutorial di bawah ini untuk melakukan Read more
Hai, Sob! Tahukah kamu, Mengamankan akses ke VPS kamu sangat penting tak terkecuali untuk akses dari SSH. Wah, gimana tuh Read more
