Pengantar
WordPress adalah salah satu aplikasi open source yang digunakan untuk membuat website secara mudah. WordPress menyediakan beberapa plan upgrade. Apabila kamu berada di plan free maka domain yang digunakan untuk mengakses website kamu adalah [nama-website].wordpress.com. Nah, bagi kamu yang menggunakan WordPress sebagai website company profile atau toko online tentu jadi kurang kredibilitasnya ya.
Solusi untuk kamu yang mengalami kondisi seperti ini adalah dengan melakukan custom domain. Jadi kamu hanya perlu melakukan pembelian domain terlebih dahulu kemudian menyambungkan dengan websitemu di WordPress. Caranya cukup simple loh, pastinya mau tau dong. Yukk simak lebih lanjut panduan kali ini!!!
Persyaratan
- Memiliki website aktif yang dibuat pada wordpress.com
- Memiliki domain aktif yang belum digunakan atau diarahkan
Tambahkan Domain Pada WordPress
Langkah pertama adalah kamu perlu untuk menambahkan domain kamu ke WordPress terlebih dahulu.
STEP 1 : Login terlebih dahulu ke halaman wordpress.com
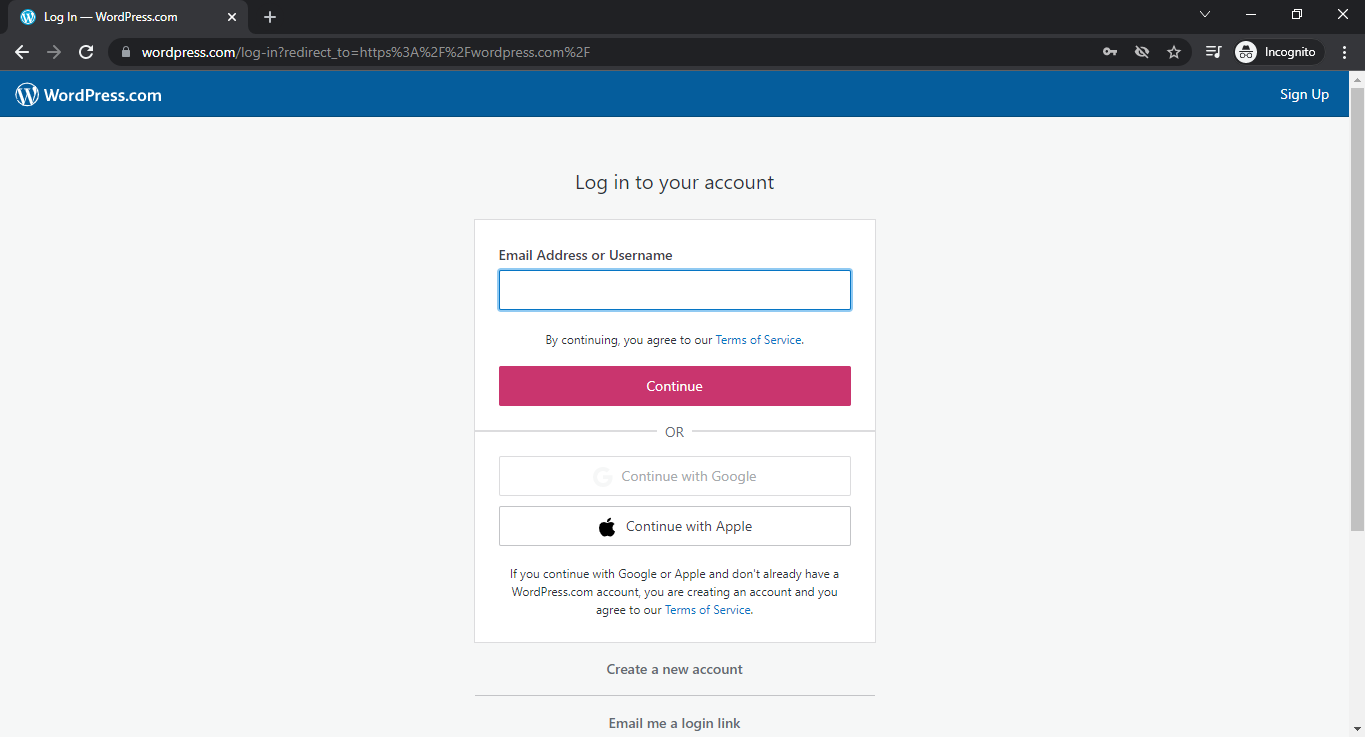
STEP 2 : Masuk ke menu Upgrades > Domains
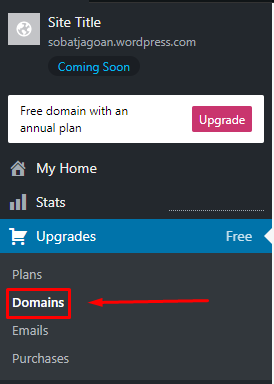
STEP 3 : Klik Add a Domain > Use a Domain I Own
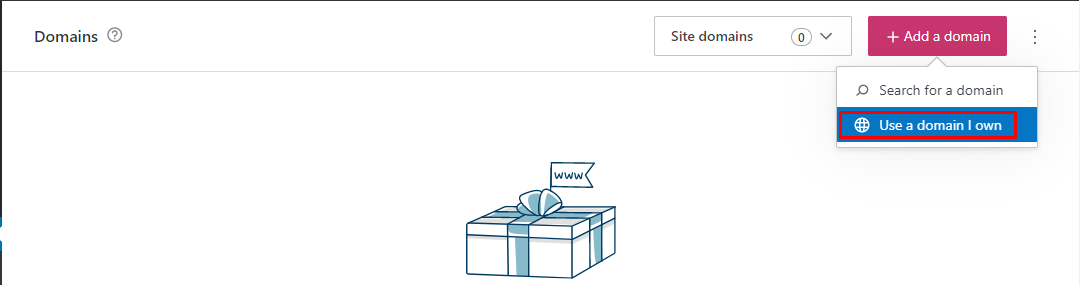
STEP 4 : Ketikkan nama domain kamu kemudian klik Next
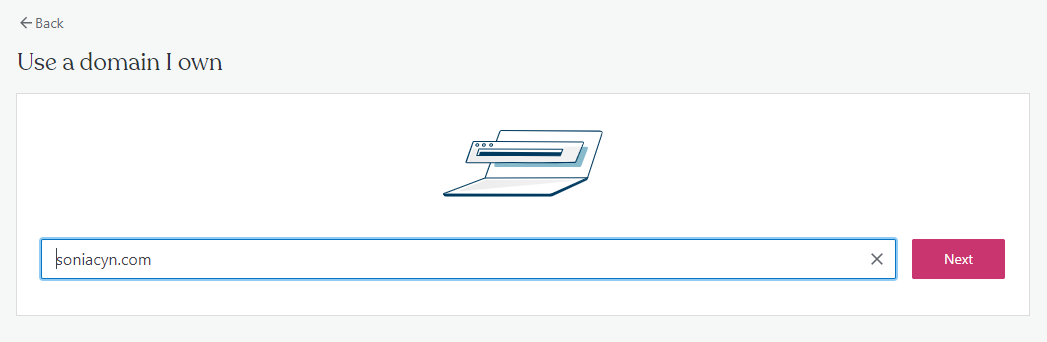
STEP 5 : Klik select pada opsi Connect your domain
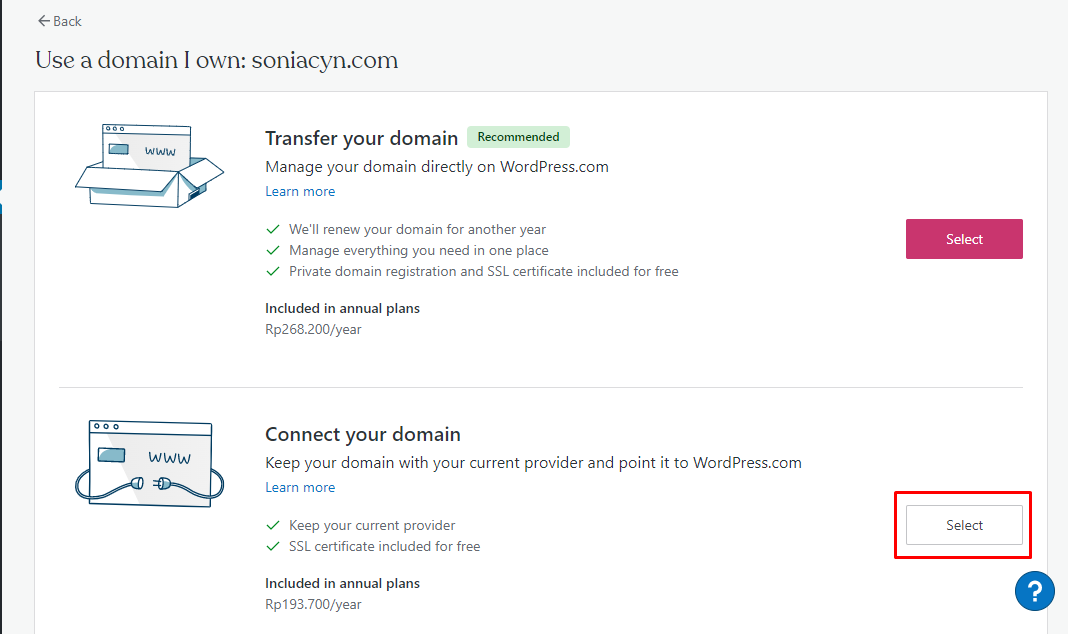
Proses Upgrade WordPress
Untuk melanjutkan proses custom domain pada WordPress, kamu perlu untuk melakukan pembelian paket upgrade.Setelah klik Select pada step sebelumnya, kamu akan diarahkan ke halaman checkout dan pembayaran. Silahkan dilanjutkan proses pembelian paket upgrade terlebih dahulu.
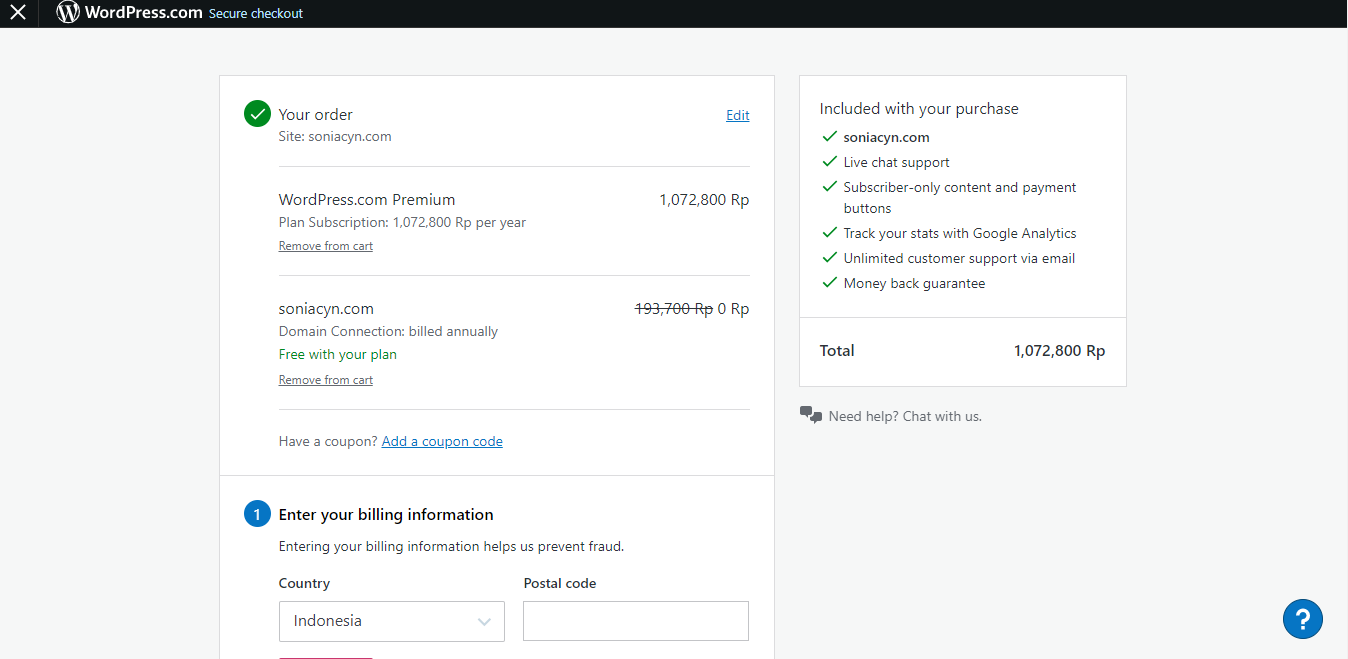
Ubah Nameserver Domain
Setelah melakukan pembelian paket upgrade maka domain kamu akan berhasil ditambahkan ke WordPress. Dan selanjutnya adalah melakukan koneksi antara domain dan WordPress dengan cara perubahan nameserver.
Kamu bisa mengarahkan nameserver domain menuju ke nameserver berikut :
ns1.wordpress.com
ns2.wordpress.com
ns3.wordpress.com
Penutup
Jadi gitu Sob caranya. Mudah sekali kan? Jika kamu mengalami kendala atau ada yang ditanyakan, silahkan menghubungi tim support melalui chat atau open ticket di member area ya. Sampai bertemu di panduan lainnya^^
Hai, Sob!, Pernahkah kamu mengalami lupa password WordPress atau email ? Sudah melakukan "forgot password" malah tidak mendapatkan balasan email Read more
Hai, Sob! Pernahkah kamu mengalami permasalahan dengan dashboard administrator tampil tanpa CSS? Seperti semua link tidak tertata seperti seharusnnya, contohnya Read more
Halo, Sob! Pernahkah kamu mengalami pesan peringatan seperti ini saat instalasi pertama WordPress maupun upgrade WordPress kamu?Warning: Cannot modify header Read more
Pengantar Pernahkah kamu mengalami pesan "Fatal error: Allowed memory size of 33554432 bytes exhausted" saat kamu mencoba upload sebuah gambar Read more

 Website Lebih Cepat dengan Hosting Unlimited | GRATIS OPTIMASI dan
Website Lebih Cepat dengan Hosting Unlimited | GRATIS OPTIMASI dan