Pengantar
SSL adalah singkatan dari Secure Sockets Layer. Singkatnya, ini adalah teknologi standar untuk menjaga koneksi internet tetap aman dan menjaga data sensitif apa pun yang sedang dikirim antara dua sistem. Saat ini SSL sudah termasuk komponen yang wajib dimiliki saat membangun website.
Directadmin sendiri sudah menyediakan fitur SSL dari Let’s Encrypt. Namun tidak dipungkiri beberapa orang memilih menggunakan SSL berbayar untuk menambah kredibilitas websitenya. Sehingga pada panduan ini kita akan membahas cara untuk menginstall SSL berbayar pada panel Directadmin. Yukk simak panduannya!
Tapi sebelum itu, kamu harus memenuhi persyaratan dibawah ini dulu agar dapat mengikuti panduan dengan lancar sob!
- Memiliki hosting aktif dengan panel Directadmin
- Memiliki layanan SSL berbayar aktif, jika belum bisa dibeli melalui halaman order SSL
1. Download Sertifikat
“Download Certificate Only” ini hanya mendownload file sertifikatnya saja. Sedangkan di “Download Certificate Bundle” ini mendownload file sertifikat serta file CA dan root CA yang diperlukan pada proses pembuatan CA-bundle nanti.
Note : untuk file sertifikat dan file CA bisa dibuka dari notepad untuk kebutuhan copy-paste di cara selanjutnya

2. Masuk Ke DirectAdmin
kamu bisa langsung klik menu “Login Ke DirectAdmin”
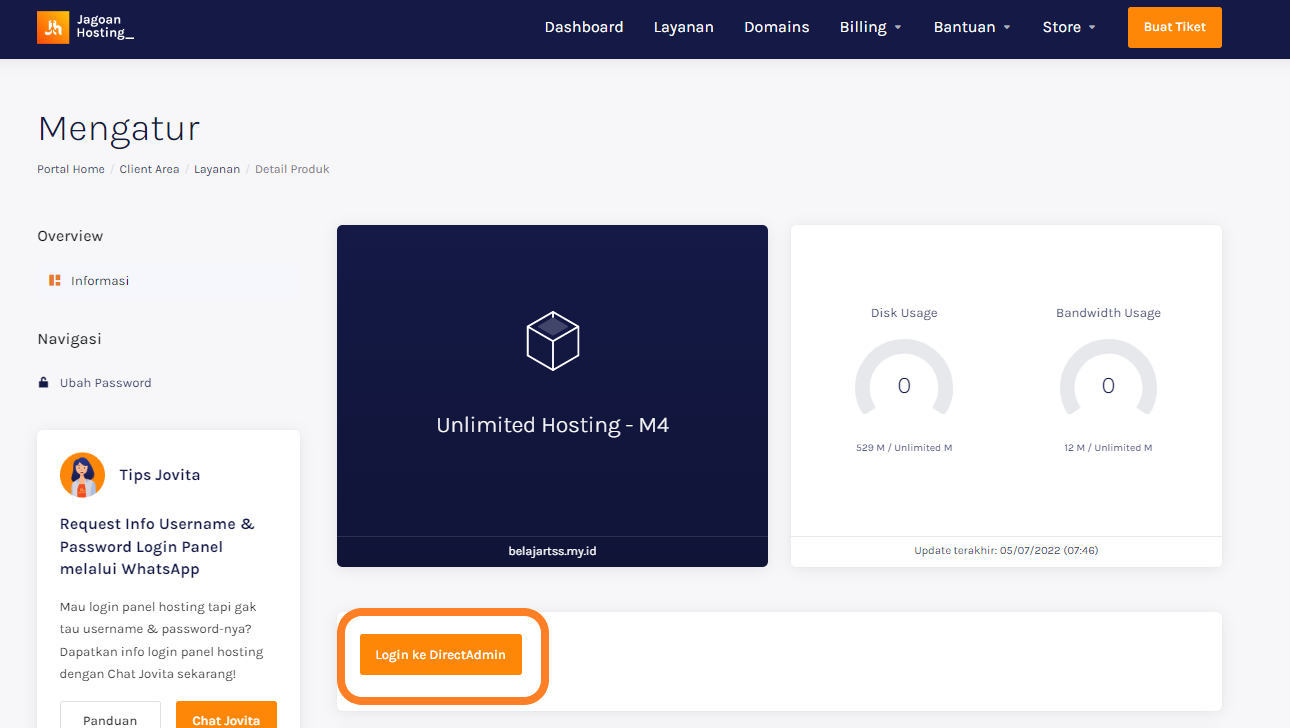
Setelah itu lanjutkan ke “SSL Certificates”.
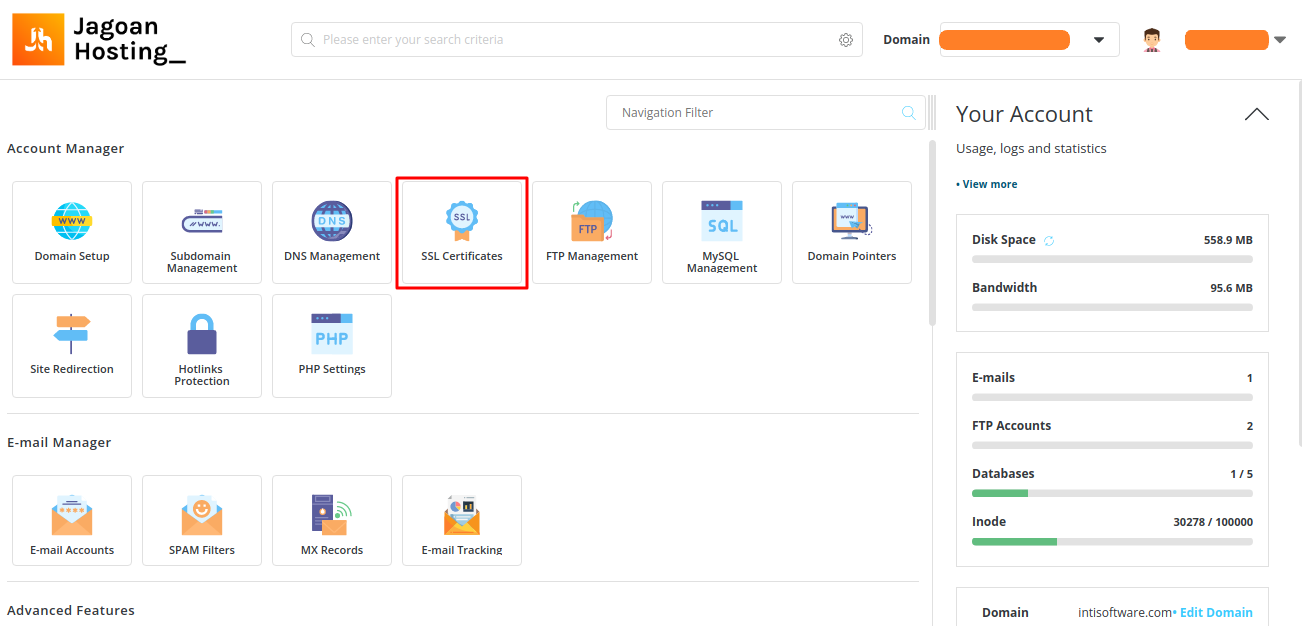
3. Pilih “Paste a pre-generated certificate and key”
setelah itu di bagian kolom “Key” bisa diisi private key yang sudah didapat saat awal instalasi SSL comodo.
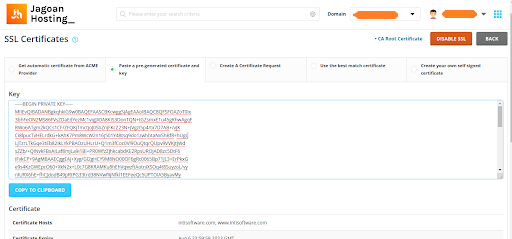
lalu di bagian Certificate copy isi file nama_domain.crt yang sudah didownload tadi lalu Klik “Save”
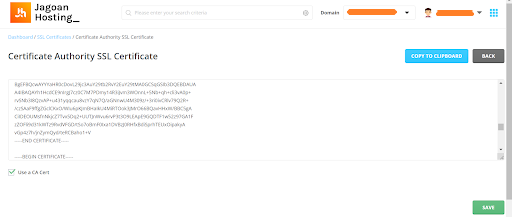
4. Masuk Ke Menu “CA Root Certificate”
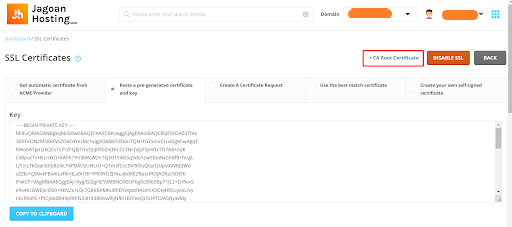
5. Paste Isi CA Bundle
Paste CA Bundle-nya ke kolom ini, setelah itu pastikan “Use a CA Cert” itu dicentang, lalu klik “Save”. Kalau belum bikin CA bundle bisa pakai panduan ini
https://www.jagoanhosting.com/tutorial/ssl/membuat-ca-bundle-untuk-ssl-jagoan-hosting
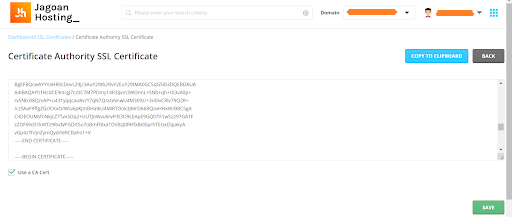
Penutup
Sekarang website kamu sudah menggunakan SSL, Sob. Apabila saat proses aktivasi SSL ada yang ingin ditanyakan atau mengalami kendala, kamu bisa tanyakan ke tim support melalui chat atau ticket di member area yaa ^^
Pengantar Haihai Sob!! Bertemu lagi di panduan Jagoan Hosting. Panduan kali ini akan menunjukkan cara mengubah domain utama pada layanan Read more
Pengantar SSL adalah singkatan dari Secure Sockets Layer. Singkatnya, ini adalah teknologi standar untuk menjaga koneksi internet tetap aman dan Read more
Hai Sobat Jagoan! Kalian sudah tahu tentang FTP belum? Jadi FTP ini adalah cara lain untuk mengakses file yang ada Read more
Pengantar Holaa Sobat Jagoan!! Kalian sudah pernah tau tentang cron job belum? Kalau belum mimin akan jelaskan dulu. Cron Jobs Read more
