Hai Sobat Jagoan!
Kalian sudah tahu tentang FTP belum? Jadi FTP ini adalah cara lain untuk mengakses file yang ada di hosting kamu. Bagi kamu yang menggunakan panel Directadmin tidak perlu khawatir karena kamu tetap bisa menggunakan FTP dengan mudah.
Penasaran dengan cara mudah yang mimin sebut? Yuk simak panduannya!
1. Login Menuju DirectAdmin
Langkah pertama yang paling penting adalah login ke panel Directadmin hosting kamu. Kamu bisa login melalui member area ya, Sob!
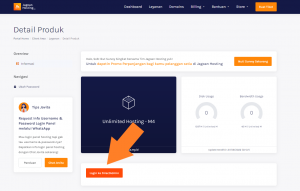
2. Buat User FTP
Setelah selesai login, kamu perlu masuk ke menu FTP Management sob
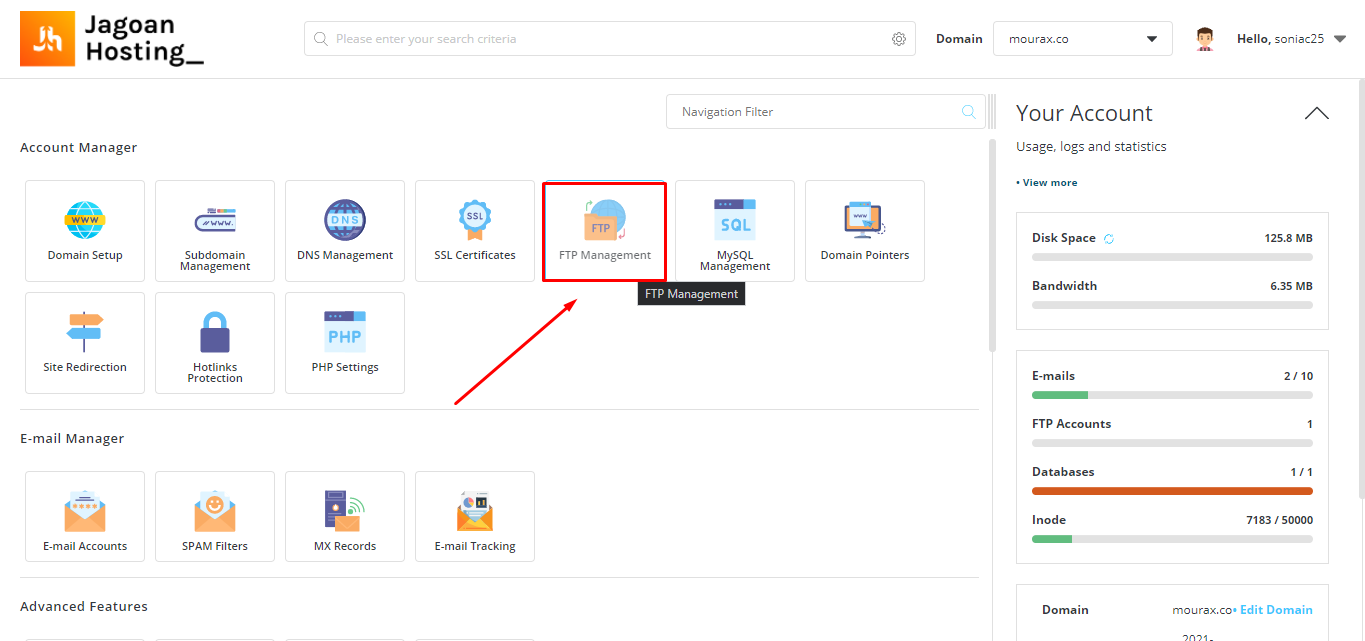
Tambahkan User dengan klik “Create FTP Account”
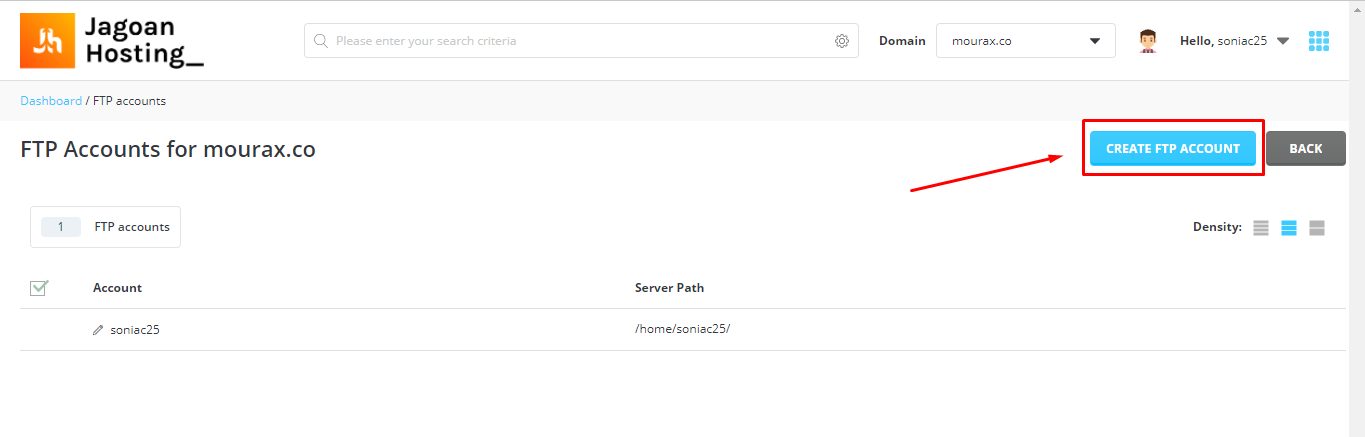
Isikan beberapa kolom berikut :
- FTP Username : Isikan dengan user dari akun FTP yang akan dibuat
- Enter Password : Masukkan password user FTP
- Pilih jenis root directory dari user FTP baru tersebut
-
- Domain : Root directory berada di folder home
- FTP : Root directory berada di folder public_ftp
- User : Root directory berada di folder public_html
- Custom : Isikan apabila ingin menggunakan root directory selain 3 jenis lainnya
Setelah itu bisa klik tombol “Create”
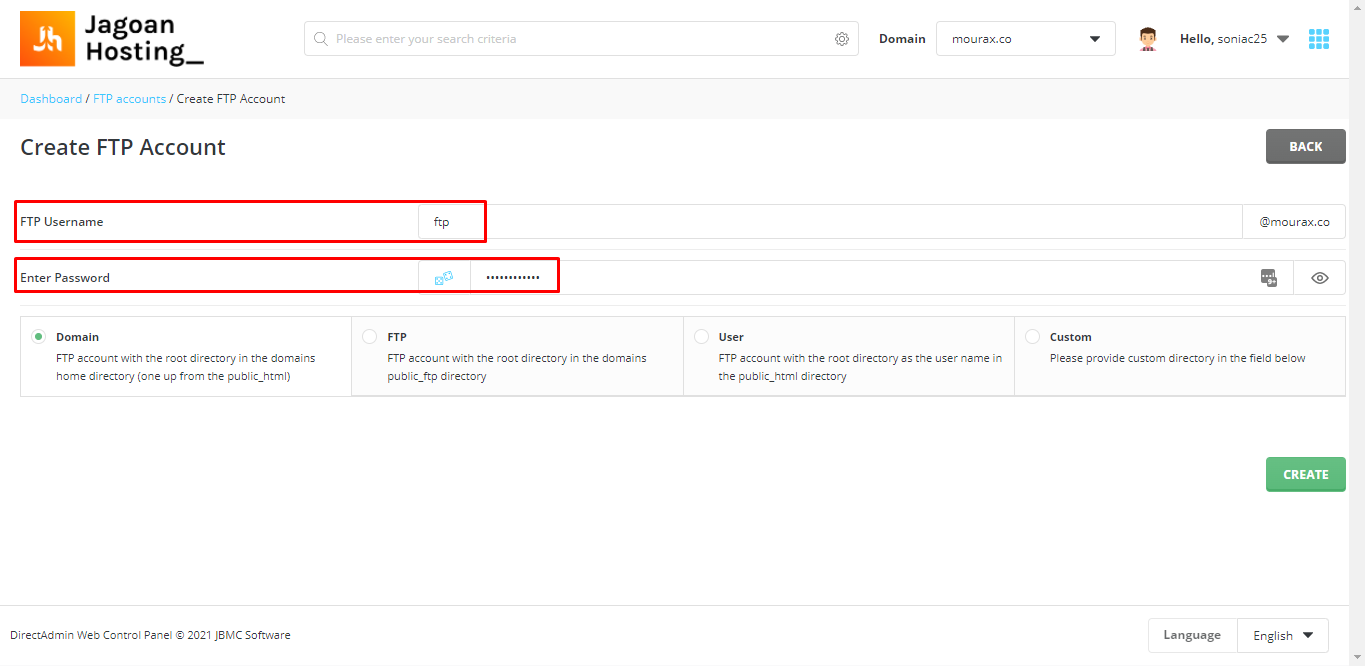
Apabila akun sudah terbuat akan ada notifikasi seperti berikut
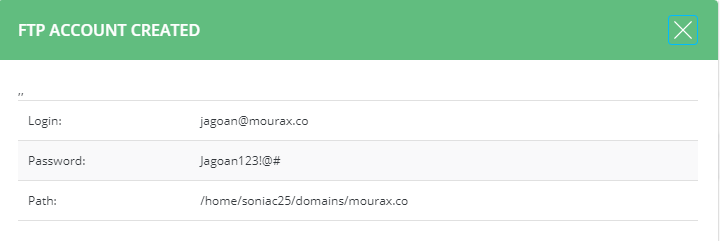
3. Coba Akses FTP
Untuk akses FTP kamu bisa menggunakan beberapa aplikasi. Contohnya adalah aplikasi FileZilla dan WinSCP.
Kali ini kita akan mencoba menggunakan aplikasi FileZilla. Jika belum menginstall, kamu bisa download dulu dari Website FileZilla.
Buka aplikasi FileZilla terlebih dahulu
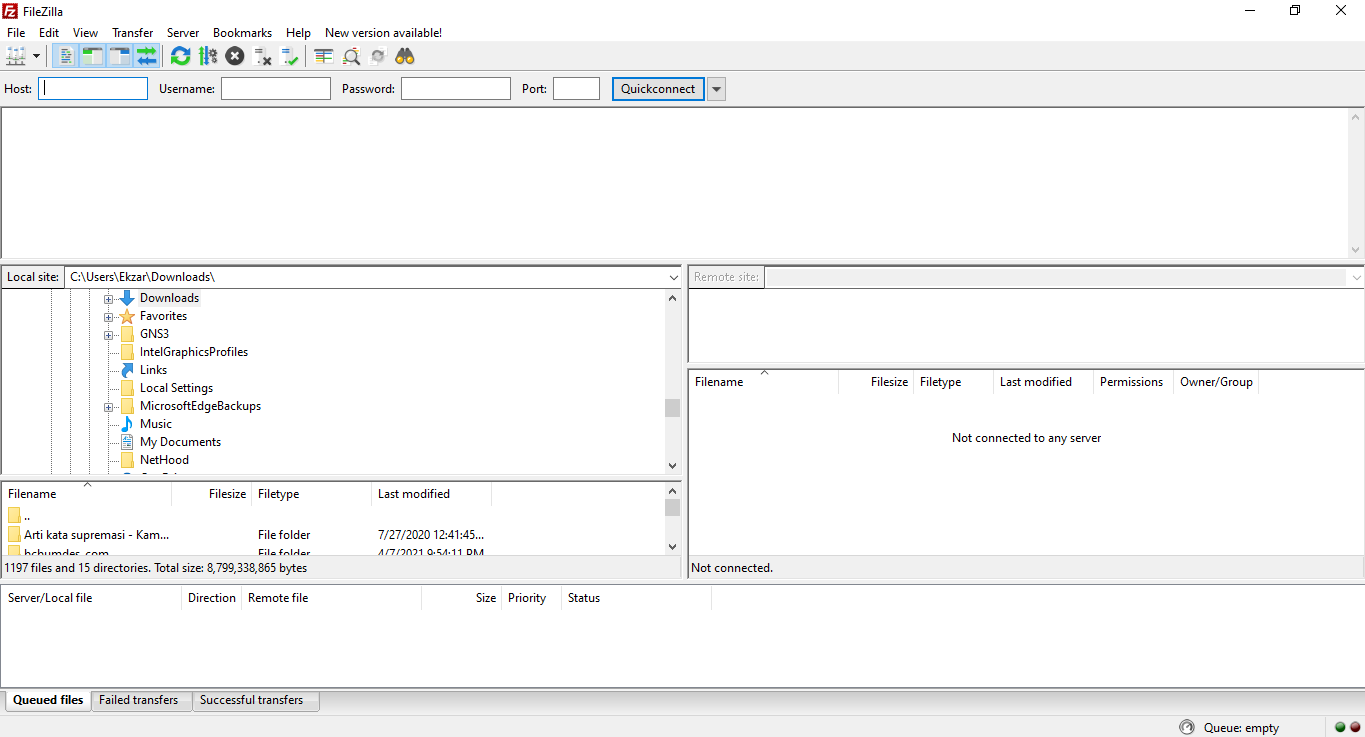
Isikan beberapa kolom sebagai bentuk authentifikasi :
- Host : Isikan dengan nama domain atau IP server
- Username : Isikan dengan username FTP yang baru dibuat (user@namadomain)
- Password : Isikan dengan password user FTP yang baru dibuat
Setelah itu klik “Quickconnect”
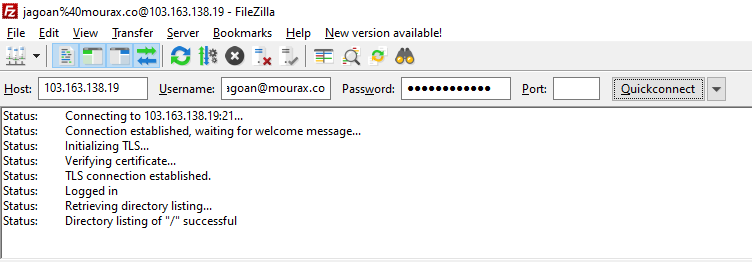
Setelah connect kamu akan dapat melihat kumpulan file-file yang ada pada hostingan kamu. Selain itu kamu juga bisa upload atau download file melalui FTP
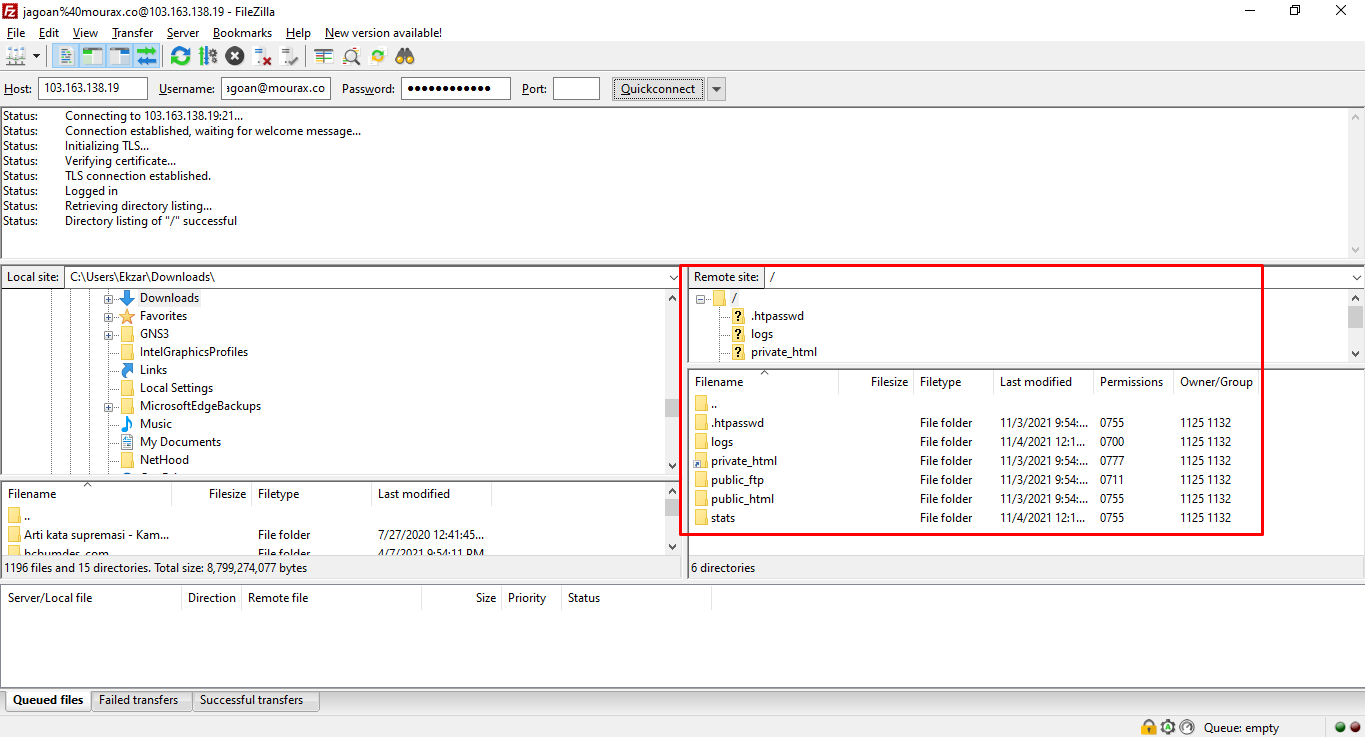
Penutup
Mudah dan jelas bukan? Sekarang kamu tidak perlu membuka directadmin jika kamu hanya ingin mengakses file-file yang ada di hosting kamu. Apabila kamu mengalami kendala atau ada yang ditanyakan kamu bisa menghubungi tim support yang ada di member area melalui chatting atau ticket ya, Sob! Selamat mencoba ^^
Pengantar Haihai Sob!! Bertemu lagi di panduan Jagoan Hosting. Panduan kali ini akan menunjukkan cara mengubah domain utama pada layanan Read more
Pengantar SSL adalah singkatan dari Secure Sockets Layer. Singkatnya, ini adalah teknologi standar untuk menjaga koneksi internet tetap aman dan Read more
Pengantar Holaa Sobat Jagoan!! Kalian sudah pernah tau tentang cron job belum? Kalau belum mimin akan jelaskan dulu. Cron Jobs Read more
Pengantar Haii, Sob! Kalian sudah tau belum Jagoan Hosting meluncurkan produk Unlimited Hosting. Khusus di paket Unlimited Hosting ini menggunakan Read more
