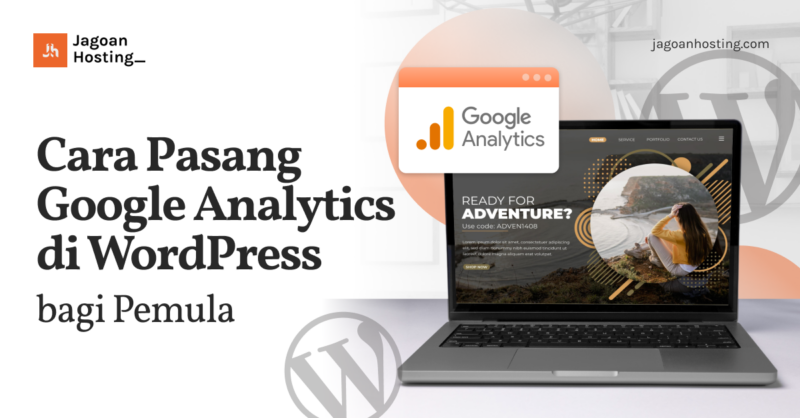Banyak cara yang dapat dilakukan untuk melihat performa website pada CMS Wordpress. Salah satu yang paling mudah adalah dengan Google Analytics. Oleh karena itu, di artikel ini kita akan membahas bagaimana cara memasang Google Analytics di Wordpress.
Selain mudah, Google Analytics juga bisa memberikan informasi lengkap tentang pengunjung website berdasarkan kategori demografi seperti daerah mereka tinggal.
Untuk mengetahui lebih lengkap tentang cara memasang Google Analytics di Wordpress, baca urainnya di sini!
Website Kamu Butuh Hosting Terbaik!
Jangan asal pilih hosting! Pastikan website kamu berjalan cepat, aman, dan tanpa hambatan dengan shared hosting terbaik dari Jagoan HostingCek Tips Memilihnya
Cara Memasang Google Analytics di Wordpress
Website Cepat Dimulai dari Hosting yang Tepat!
Memilih Hosting bukan hanya soal kapasitas, tapi juga keandalan. Pelajari cara memilih hosting terbaik yang bisa mendukung pertumbuhan website kamu!Intip Panduannya Sekarang
Agar website WordPress bisa dipasang Google Analytic, kamu perlu melakukan beberapa cara memasang Google Analytic di Wordpress seperti di bawah ini:
Cara Memasang Google Analytics di Wordpress Menggunakan Plugin
Pada website yang memiliki basis WordPress, cara memasang Google Analytic di WordPress salah satunya dengan menggunakan plugin.
Google Analytic memiliki banyak plugin di WordPress, namun di sini, Jagoan Hosting merekomendasikan plugin resmi dari Google untuk melakukan cara memasang Google Analytic di WordPress.
Adapun plugin yang dimaksud yaitu sebagai berikut:
1. GA Google Analytics
Cara pasang Google Analytic di WordPress dengan menggunakan plugin bisa dengan GA Google Analytic. Cara pemasangannya adalah sebagai berikut:
1. Menginstall dan mengaktifkan plugin GA Google Analytic dari dashboard WordPress
Setelah itu, akses menu Settings kemudian ke Google Analytic. Pada halaman tersebut, kamu perlu memasukkan GA Tracking ID atau disebut juga dengan Measurement ID.
ID tersebut sebelumnya sudah tersalin pada halaman Data Streams pada Google Analytic.
Kemudian, setting pengaturan lainnya dan apabila diperlukan kamu bisa menonaktifkan tracking untuk admin users, menempatkan lokasi tracking code dan lain sebagainya.
Jika sudah selesai melakukan pengaturan, kamu bisa klik tombol Save Changes, untuk menyimpan pengaturan.
Baca juga: Google Analytics 4: Fitur Baru, Kelebihan dan Kekurangan
2. Google Site Kit
Selain menggunakan GA Google Analytic, kamu juga bisa menerapkan cara memasang Google Analytic di WordPress dengan plugin Google Site Kit.
Sebelum mengetahui cara install Google Analytic di WordPress dengan Google Site Kit plugin, kamu perlu mengetahui bawah Google Site Kit ini adalah plugin gratis dan resmi yang dimiliki oleh Google.
Lalu, bagaimana cara memasang Google Analytic di WordPress dengan Google Site Kit? Berikut langkah-langkahnya:
1. Klik menu plugins > Add New, kemudian cari plugin Site Kit by Google pada kolom pencarian. Setelah ketemu, kamu bisa klik Install Now dan klik Activate.
2. Klik tombol START SETUP untuk melakukan cara memasang Google Analytic di WordPress setelah plugin aktif.
3. Pada halaman Setup Site Kit, langkah berikutnya adalah klik tombol SIGN IN WITH GOOGLE untuk login pada akun Google yang sudah kamu miliki.
4. Setelah itu, berikan akses atau izin agar Google Site Kit bisa mengakses Google yang kamu miliki. Setelah memberikan akses, klik Continue.
5. Jika semua langkah sudah dilakukan, kamu bisa klik Go to my Dashboard untuk mengakses kembali halaman dashboard WordPress yang kamu miliki.
Jika telah melakukan cara install Google Analytic di WordPress seperti di atas, maka kamu sudah bisa setup pluginnya.
Kamu akan melihat menu Site Kit yang muncul di sidebar pada halaman admin WordPress seperti di bawah ini:
Untuk menghubungkan dengan Analytic, kamu bisa klik menu Site Kit > Analytic. Nah, pada halaman ini, kamu sudah bisa melihat analytic dari WordPress yang kamu miliki.
Selain analytic, plugin ini juga dilengkapi dengan fitur Google lainnya seperti Google Search Console, Google AdSense, dan PageSpeed Insight.
Baca juga: Apa itu Google AMP? Pengertian, Cara Kerja dan Kelebihan
3. MonsterInsights
Selain Google Site Kit, kamu juga bisa menggunakan MonsterInsight sebagai salah satu cara memasang Google Analytic di WordPress.
Jangan khawatir, karena MonsterInsight ini sudah banyak digunakan oleh pengguna WordPress di seluruh dunia.
Langsung saja yuk simak cara memasang Google Analytic di WordPress dengan MonsterInsights:
1. Lakukan instalasi dan juga mengaktifkan dulu pluginnya pada dashboard WordPress, setelah selesai kamu bisa melihat tampilannya sebagai berikut:
2. Setelah itu, kamu bisa setup plugin menggunakan petunjuk yang diberikan. Klik tombol Launch The Wizard untuk mulai melakukan pengaturan.
3. Kemudian, kamu bisa mengisi data yang diperlukan dengan benar. Jika sudah, kamu bisa klik Finish Setup & Exit Wizard untuk menyimpan setup plugin.
4. Jika cara pasang Google Analytic di WordPress dengan MonsterInsight sudah dilakukan semua, maka kamu akan langsung diarahkan pada halaman insight untuk melihat laporan yang menunjukkan kinerja situs websitemu.
Cara Memasang Google Analytics di Wordpress Secara Manual
Menggunakan banyak plugin di WordPress juga memiliki kekurangan dan kelebihan.
Nah, jika tidak ingin menggunakan terlalu banyak plugin, kamu bisa melakukan cara menambahkan Google Analytic di WordPress secara manual dengan langkah-langkah berikut:
1. Langkah pertama adalah buka halaman Google Analytic.
2. Kemudian, login ke akun Google Analytic, dan klik menu admin di pojok kiri bawah.
3. Klik properti untuk website dengan label Universal Analytic (UA) kemudian pilih All Website Data.
4. Klik menu Admin yang ada di pojok kiri bawah layar.
5. Pilih menu Tracking Info.
6. Kemudian, salin kode yang muncul di bawah Global Site tag (gtag.js)
7. Setelah itu kembali ke halaman Dashboard WordPress, klik Appearance > Theme Editor.
8. Pilih file Theme Header dari kolom Theme Files yang biasanya terletak di sebelah kanan layar.
9. Tempelkan kode yang telah disalin sesudah tag <head? dan sebelum tag </head>.
10. Setelah cara install Google Analytic di WordPress sudah dilakukan semua, klik update file dan Google Analytic sekarang sudah terpasang pada WordPress.
Baca juga: Google Trend: Pahami Cara Menggunakan dan Triknya!
Cara Memasang Google Analytics di Wordpress Melalui Google Tag Manager
Google Tag Manager adalah salah satu tools dan cara memasang Google Analytic di WordPress.
Selain itu, tools ini juga bisa memudahkan pengelolaan tag pada sebuah website. Berikut adalah cara memasang Google Analytic di WordPress dengan Google Tag Manager:
1. Daftar akun Google Tag Manager terlebih dahulu. Kemudian, masuk ke tab admin dan salin ID-nya.
2. Masuk pada halaman dashboard admin WordPress, lalu install plugin Google Tag Manager dan aktivasi langsung pluginnya.
3. Jika plugin sudah aktif, pilih Enter your GTM ID, seperti terlihat pada gambar di bawah ini.
4. Pada halaman Google Tag Manager, masukkan ID yang sudah kamu salin sebelumnya pada kolom Google Tag Manager seperti terlihat di bawah ini:
5. Setelah semuanya dilakukan, klik tombol Save Changes untuk menyimpan perubahan.
Nah, itu dia tutorial cara memasang Google Analytics di Wordpress yang bisa kamu coba.
Dengan memasang Google Analytics di Wordpress, kamu bisa lebih mudah mengetahui insight website dan membuat keputusan tertentu berdasarkan data yang diperoleh.
Sekian pembahasan kali ini, kalau kamu tertarik membaca artikel-artikel tentang teknologi, silakan kunjungi blog Jagoan Hosting untuk tips-tips bermanfaat lainnya. Semoga artikel ini membantu!