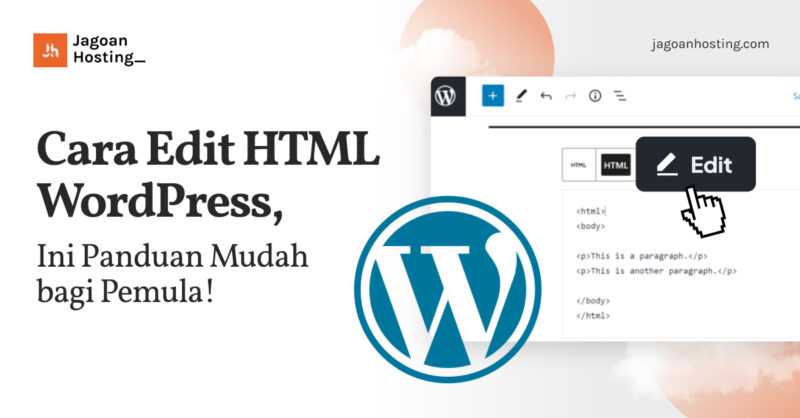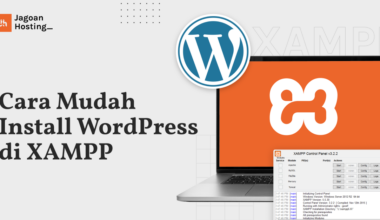Untuk melakukan kustomisasi lanjutan pada website, Sob perlu memahami cara edit HTML WordPress.
Dengan adanya fleksibilitas kontrol terhadap tema website, kamu dapat menata situs web sesuai kebutuhan.
Lantas, bagaimana cara edit HTML di WordPress? Simak langkah-langkahnya di uraian berikut ini!
Aplikasi Bisnis Butuh Server yang Stabil!
Jika kamu menjalankan aplikasi khusus seperti software akuntansi atau database skala besar, VPS Windows menawarkan stabilitas dan keamanan yang lebih baik.Pelajari Kelebihan VPS Windows Sekarang!
Kendalikan Aplikasi Windows Secara Jarak Jauh? Bisa!
Dengan VPS Windows, kamu bisa jalankan berbagai aplikasi penting tanpa harus duduk di depan komputer terus-menerus.Cari tahu bagaimana VPS Windows bekerja
Fungsi Edit HTML WordPress
Seperti yang kita tahu Sob, WordPress adalah CMS yang menawarkan fitur tema dan plugin untuk mengubah tampilan websitemu.
Akan tetapi, hal tersebut memiliki keterbatasan dan mungkin tidak bisa mengakomodir dan menata halaman website secara spesifik, seperti apa yang kamu inginkan.
Nah, di sinilah keunggulan mengedit HTML, sebab kamu bisa menata sekaligus melakukan kustomisasi lebih lanjut secara lebih mudah.
Sebaliknya, melakukan edit pada WordPress adalah tugas yang serius. Itulah sebabnya, kamu harus bisa meminimalisir risiko yang mungkin terjadi saat akan mengedit HTML website.
Nah untuk melakukannya, tetapkanlah rencana dan tujuanmu. Sebelumnya, pertimbangkan juga apa tujuan dan bagaimana kamu akan mengeksekusinya.
Mempelajari cara edit HTML WordPress akan memberikanmu banyak fleksibilitas dan kontrol dari websitemu.
Selain itu, mempelajari cara edit HTML di WordPress juga bisa membantumu untuk mengidentifikasi dan memperbaiki kesalahan pada websitemu Sob.
Baca juga: 9 Plugin Page Builder WordPress Terbaik Untuk Websitemu!
Cara Edit HTML pada WordPress
Nah agar tidak salah langkah, pahami bagaimana cara edit HTML WordPress selengkapnya berikut ini.
1. Menggunakan Editor Blok WordPress
Cara edit HTML WordPress yang pertama adalah menggunakan Editor blok WordPress.
Pada Editor blok WordPress ini, gunakan blok HTML khusus di konten untuk menambahkan kode HTML.
Bukalah dashboard WordPress dan tambahkan posting/halaman baru atau edit artikel yang sudah ada. Setelah itu, klik tanda plus (+) di pojok kiri atas dan tambahkan blok ‘Custom HTML’.
Setelah itu, masukkan kode HTML khusus di blok. Di sini, kamu juga dapat mengklik opsi ‘Preview / Pratinjau’ untuk memeriksa apakah kode HTML berfungsi dan bagaimana konten akan terlihat di websitemu, Sob.
2. Menggunakan Editor Tema WordPress
Berikutnya, cara edit HTML WordPress adalah dengan mengedit HTML di Editor Tema WordPress. Untuk melakukan cara edit HTML WordPress ini, perlu perhatian khusus lho, Sob.
Sebab, jika kesalahan sekecil apa pun saat memasukkan kode dapat merusak websitemu dan menghalangi masuk ke dashboard WordPress.
Oleh karena itu, sebaiknya buatlah cadangan website sebelum melakukan perubahan apa pun. Kemudian untuk mengedit HTML di Editor Tema WordPress, ikuti langkah berikut Sob:
Ke Appearance, lalu ke Editor Tema dari dashboard WordPress dan akan muncul pop up pesan peringatan tentang mengedit file tema secara langsung.
Klik tombol ‘I understand’, pilihlah file mana yang ingin kamu edit.
Baca juga: Cara Memasang Google Analytics di WordPress bagi Pemula
3. Menggunakan Widget WordPress
Selanjutnya, cara edit HTML WordPress adalah dengan mengedit HTML di widget WordPress.
Hal ini penting, terutama jika kamu ingin menyematkan formulir kontak, Google Maps, tombol ajakan bertindak (CTA), dan konten lainnya.
Kamu bisa menggunakan widget HTML kustom untuk menyesuaikan sidebar, footer wesbite, dan lain sebagainya. Nah untuk mengedit HTML di widget WordPress, ikuti langkah berikut Sob:
Ke Appearance, klik Widget. Setelah itu, lanjutkan dan tambahkan widget HTML Kustom dengan mengklik tombol ‘Tambah’.
Selanjutnya, pilih di mana kamu ingin menambahkan widget HTML kustom dan memilih posisi. Area widget akan bergantung pada tema WordPress yang kamu gunakan.
Setelah memilih area serta posisi widget, lanjutkan dan klik tombol ‘Save Widget’.
Setelah itu, klik widget Custom HTML dan masukkan kode HTML, kemudian klik tombol ‘Save’.
Nah sekarang, kamu sudah bisa mengunjungi website untuk melihat widget HTML khusus beraksi yang sudah berhasil diedit Sob.
Baca juga: 4 Cara Update WordPress Manual Maupun Otomatis, Mudah!
4. Menggunakan FTP
Cara edit HTML WordPress berikutnya adalah dengan menggunakan FTP. Perlu diketahui, cara edit HTML WordPress menggunakan FTP juga dikenal sebagai layanan protokol transfer file.
Dibandingkan editor kode, manfaat menggunakan FTP adalah kamu bisa memperbaiki masalah menggunakan klien FTP dengan lebih mudah.
Dengan menggunakan FTP, kamu tidak akan terkunci dari dashboard WordPress jika ada yang rusak saat mengedit HTML.
Nah untuk mengedit HTML WordPress menggunakan FTP, ikuti langkah berikut Sob:
- Pilih salah satu perangkat lunak FTP.
- Masuk ke server FTP.
- Setelah masuk, kamu akan melihat berbagai folder dan file website, kemudian navigasikan ke file tema dengan masuk ke wp-konten lalu ke themes.
- Sekarang kamu bisa melihat berbagai tema, lalu pilihlah salah satu yang ingin diedit.
- Klik kanan pada file tema untuk mengedit HTML. Sebagai contoh, jika ingin melakukan perubahan pada footer, maka klik kanan file footer.php.
5. Menggunakan Plugin CP Coder
Cara edit HTML WordPress selanjutnya adalah dengan menggunakan plugin CP Coder.
Ketika menerapkan tema WordPress, maka websitemu akan memiliki tata letak, warna, dan font tertentu.
Jika tidak menyukainya, kamu bisa mengubahnya dan menggantinya dengan yang lain. Namun, bagaimana jika kamu ingin mempertahankan tata letak tema tetapi ingin mengubah font?
Untuk itu, kamu bisa menggunakan plugin CP Coder. Cara ini adalah perintah yang bisa kamu gunakan untuk menyalin file ke suatu direktori.
Adapun caranya adalah sebagai berikut Sob:
cp ‘nama-file + ekstensi’ ‘direktori yang dituju’
Baca juga: Cara Menambahkan Fitur Live Chat di WordPress, Lengkap!
Cara Menambahkan Kode ke WordPress
Cara untuk menambahkan kode ke WordPress adalah dengan menggunakan menyisipkan plugin Header dan Footer di WordPress.
Plugin gratis ini dirancang sedemikian rupa dengan kemudahannya untuk membantumu dalam menambahkan kode ke website.
Hal pertama yang harus kamu lakukan adalah menginstal dan mengaktifkan plugin Header dan Footer Foot di websitemu Sob. lengkapnya, ikuti langkah-langkah berikut ini
- Setelah plugin aktif, pergi ke Pengaturan, lalu sisipkan Header dan Footer dari panel admin
- Tambahkan kode HTML ke situs website di kotak header, body, dan footer kemudian klik tombol Simpan.
Selain itu, kamu juga bisa menambahkan kode pelacakan Google Analytics dan piksel Facebook di header, atau tambahkan tombol Pinterest di footer websitemu Sob.
Nah, itulah penjelasan tentang cara edit HTML WordPress dengan berbagai macam metode.
Meskipun WordPress memang menyediakan template tema yang dapat diakses secara langsung, namun tidak ada salahnya jika kamu mengaturnya sendiri melalui edit HTML.
Dengan cara ini, tema dapat dikustomisasi sesuai kebutuhan dan fungsionalitas website pun lebih meningkat. Semoga bermanfaat!