Cara Install Joomla secara Manual
- Membuat Full Backup Pada Joomla - Maret 17, 2021
- Cara Optimasi Database di Joomla - Maret 17, 2021
- Cara Merestore Full Backup Pada Joomla - Maret 17, 2021
Pengantar
Seperti yang kita tahu Sob, semakin hari pengguna Joomla semakin meningkat saja. Hal itu dibuktikan dengan posisi Joomla yang menduduki nomor 2 setelah WordPress. Oleh karena itu, Joomla bisa menjadi salah satu solusi untuk membangun website kamu.
Daftar isi
Untuk memasang Joomla pada website terdapat beberapa cara, salah satunya dengan cara manual. Nah, di artikel kali ini kamu akan mencoba melakukan instalasi Joomla pada website dengan cara manual. Bagaimana caranya, langsung simak saja tutorial di bawah ini sob!
Prasyarat
- Pastikan kamu sudah memiliki hosting, domain, dan tentunya website yang akan kamu bangun menggunakan Joomla.
- Memiliki akses masuk ke dalam cPanel.
Langkah 1, Unduh File Joomla
Sebelum memulai proses instalasi, kamu perlu mengunduh file Joomla di situs resminya Downlaod Joomla. Pilih Download Joomla yang berekstensi zip seperti di bawah ini.
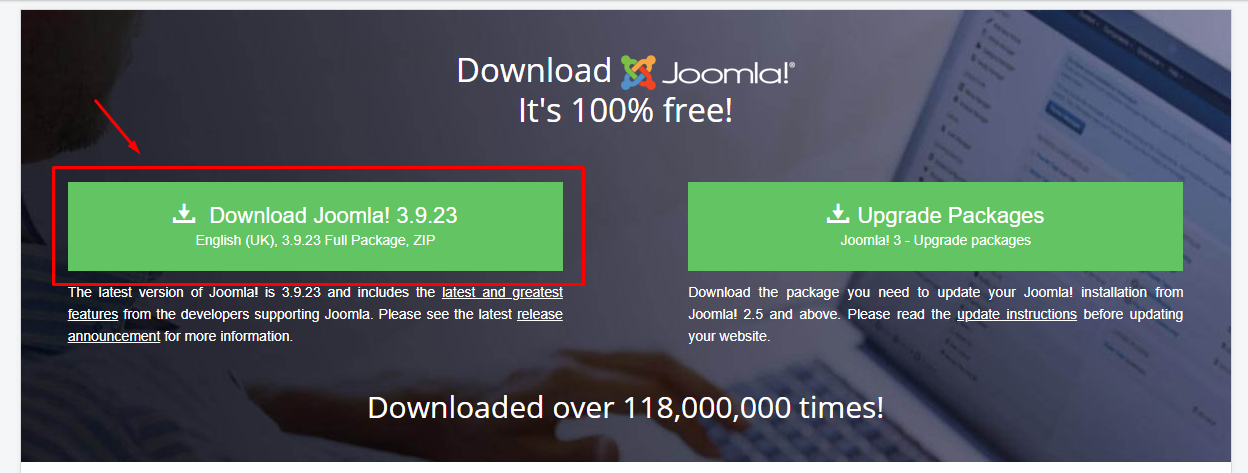
Langkah 2, Masuk cPanel dan Buat Database
Selanjutnya masuk cPanel dan buat database. Database yang kamu buat akan digunakan untuk menyimpan data - data yang berkaitan dengan Joomla.
Kamu bisa mengikuti panduan ini untuk Membuat Database di cPanel
Langkah 3, Upload File Joomla
Setelah membuat database, kamu beralih ke File Manager > public_html dan pilih menu Upload seperti gambar di bawah ini.
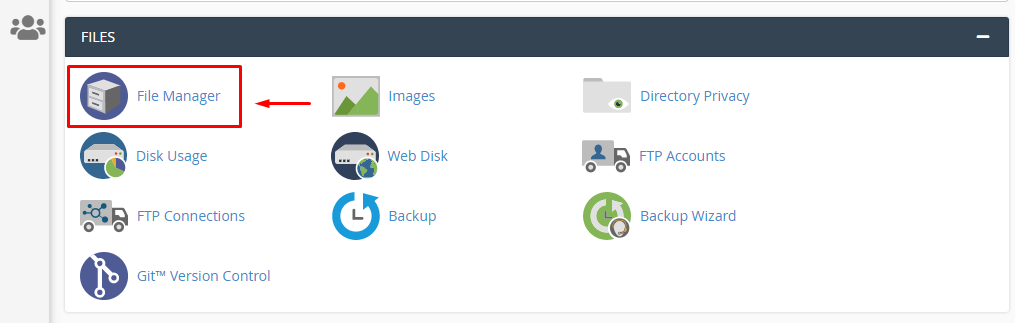
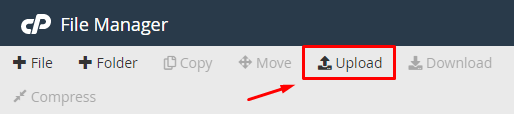
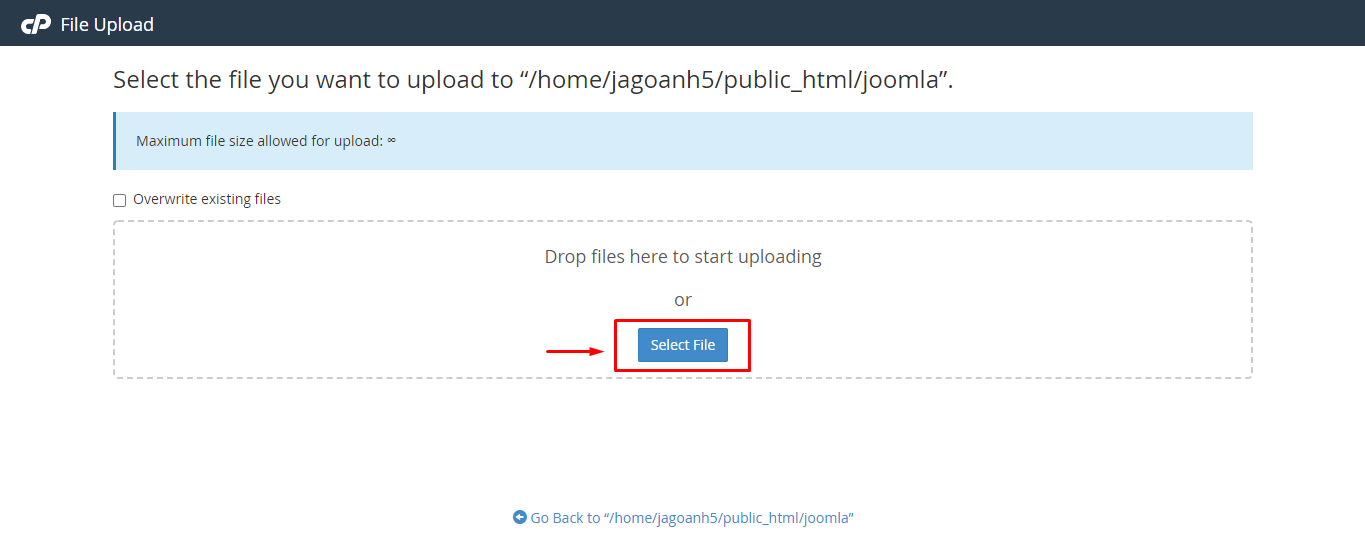
Selanjutnya masuk kembali ke public_html, di sana nanti terdapat file Joomla yang sudah kamu upload sebelumnya. Lalu Klik kanan > Extract untuk mengekstrak semua file zip Joomla.
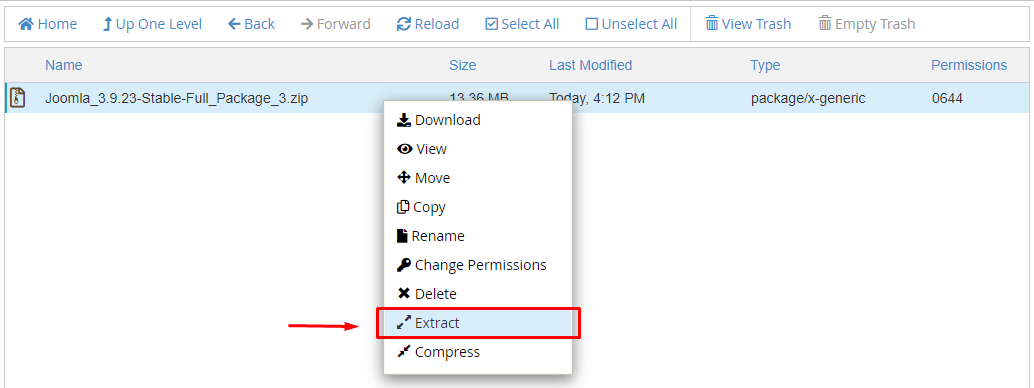
Lalu akan muncul kotak halaman dimana letak file Joomla yang sudah diekstrak nantinya.
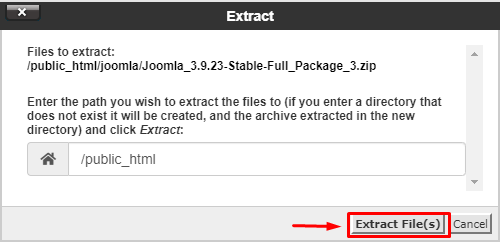
Langkah 4, Install dan Konfigurasi Joomla
Setelah berhasil diekstrak, selanjutnya kamu akan masuk ke proses konfigurasi dan instalasi dengan cara mengakses domain kamu.Berikut halaman konfigurasi setelah mengakses domain. Halaman ini dibagi menjadi 3, yaitu Configuration, Database, dan Overview.
Configuration
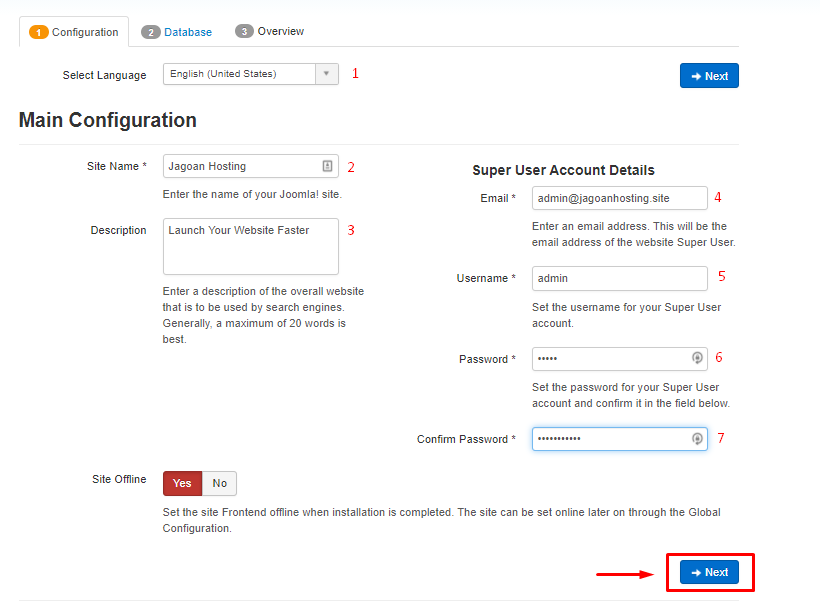
- Select Language : untuk memilih bahasa default saat instalasi Joomla di sini kami memilih bahasa Inggris.
- Site Name : untuk memasukkan nama website kamu, atau bisa juga kamu menggantinya di halaman administrator Joomla nanti.
- Description : untuk memasukkan deskripsi singkat mengenai website kamu.
- Administrator Email : email yang akan digunakan admin untuk mengelola Joomla.
- Administrator Username : untuk mengatur username admin saat login ke administrator Joomla.
- Administrator Password : untuk mengatur password admin yang akan digunakan saat login ke administrator Joomla.
- Confirm Administrator Password : untuk mengkonfirmasi password sebelumnya.
Database
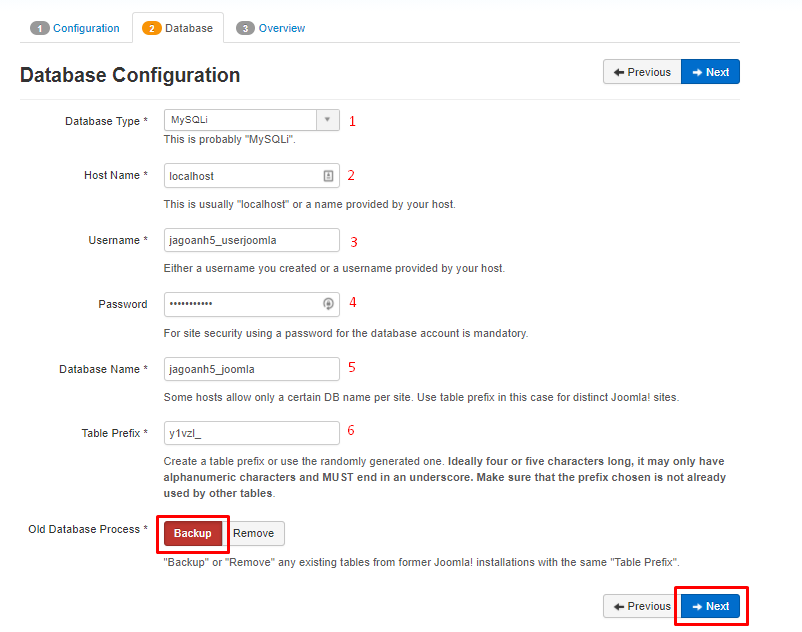
Setelah melengkapi halaman Configuration, selanjutnya adalah pengaturan database yang akan digunakan.
- Database Type : biarkan default saja, yaitu MySQLi.
- Host Name : biarkan default saja, yaitu localhost.
- Username : masukkan nama user yang sudah kamu buat sebelumnya.
- Password : masukkan password dari user yang sudah kamu buat.
- Database Name : nama database Joomla yang sudah dibuat.
- Table Prefix : akan dibuat secara otomatis, sehingga bisa kamu lewati saja.
- Old Database Process : pilih yang backup.
- Setelah form terisi semua, selanjutnya klik Next untuk melanjutkan ke halaman terakhir
Overview
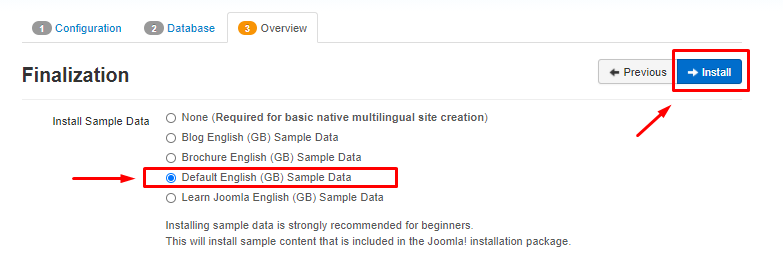
Pada halaman ini kamu akan memilih contoh data yang akan dipasang. Jika kamu pemula, sebaiknya pilih Default English (GB) Sample Data untuk menambahkan contoh menu pada website kamu. Namun jika ingin memulainya dari awal, kamu bisa pilih None saja.
Selanjutnya klik tombol Install dan tunggu hingga proses instalasi selesai.
Langkah 4, Proses Instalasi Selesai
Jika instalasi telah berhasil, akan muncul halaman seperti di bawah ini.
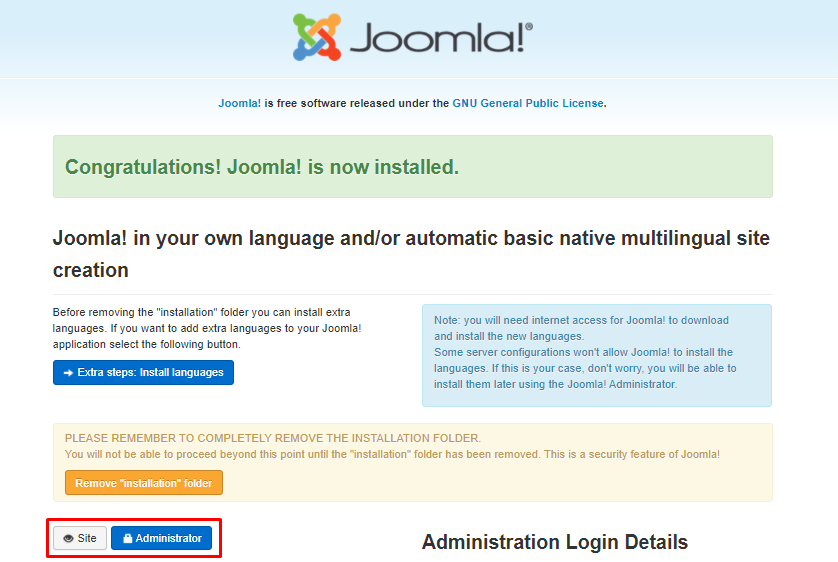
Pada halaman di atas kamu bisa melihat terdapat pilihan Site dan Administrator. Tombol Site akan membawa kamu ke halaman website Joomla, sedangkan Administrator ke halaman login untuk mengelola website kamu.
Penutup
Setelah melakukan serangkaian langkah di atas, kamu sudah berhasil melakukan instalasi Joomla pada website secara manual. Selanjutnya kamu bisa mulai melakukan kustomisasi pada website kamu melalui halaman administrator. Selamat mencoba sob! Enjooyy!
Baca Juga :


