Pengantar
Seperti yang kita tahu Sob, FTP merupakan suatu protokol yang digunakan untuk transfer data antar komputer. Dengan menggunakan FTP ini kamu bisa lebih mudah untuk upload dan mendownload file.
Nah, pada tutorial kali ini, kamu akan melakukan konfigurasi FTP di halaman administrator Joomla. Sehingga kamu bisa dengan mudah mendownload berbagai file atau komponen secara langsung melalui halaman administrator, langsung saja simak ya Sob!
Prasyarat
Pastikan kamu memiliki akses login ke cPanel.
Langkah 1, Membuat Akun FTP
Langkah pertama untuk melakukan konfigurasi FTP adalah membuat akun FTP terlebih dahulu di. Login ke cPanel, pilih menu Files > FTP Accounts. Lalu akan muncul halaman seperti di bawah ini, untuk membuat akun FTP baru, kamu perlu mengisi beberapa form berikut.
- Login : membuat nama pengguna akun FTP kamu.
- Domain : domain yang sudah kamu instal Joomla, yang nantinya akan dikonfigurasikan dengan FTP.
- Password : membuat password untuk akun FTP kamu.
- Directory : alamat direktori instalasi Joomla kamu.
- Quota : batasan kuota untuk akun FTP kamu, di sini kamu bisa mengaturnya Unlimited saja.
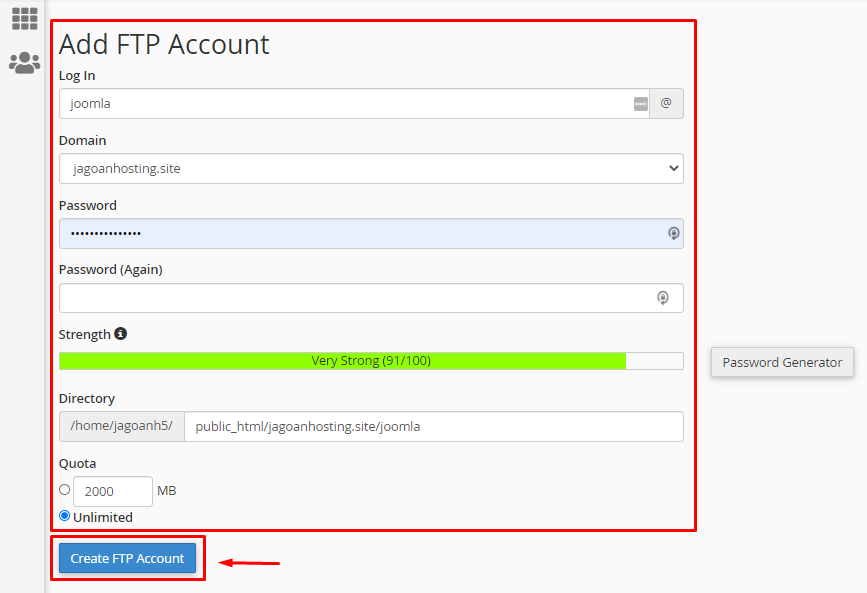
Setelah form terisi semua, pilih tombol Create FTP Account.
Langkah 2, Mengkonfigurasi FTP di Joomla
Langkah selanjutnya adalah melakukan konfigurasi di halaman administrator Joomla. Masuk ke halaman administrator Joomla, lalu masuk ke tab System > Global Configuration.
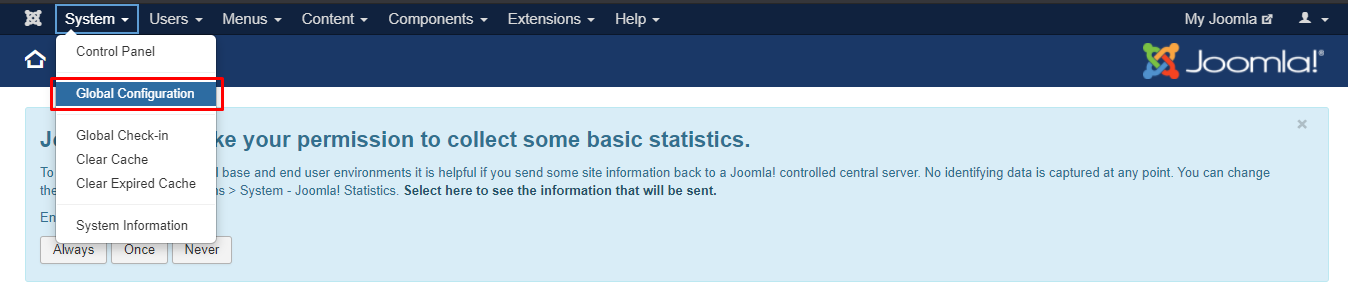
Selanjutnya pilih tab Server, dan cari bagian FTP Settings.
- Enable FTP- Yes.
- FTP Host- tuliskan localhost.
- FTP Port- masukan port 21.
- FTP Username- masukan username yang sudah kamu buat pada akun FTP di langkah sebelumnya.
- FTP Password- masukan kata sandi untuk akun FTP kamu.
- FTP Root- pada bagian ini kamu cukup masukan garis miring saja (/), jika pada pembuatan akun sebelumnya langsung masuk pada direktori Joomla.
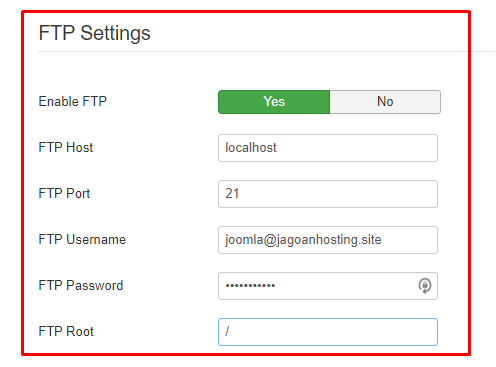
Setelah form terisi semua, pada bagian atas pilih Save & Close.
Penutup
Nah, sampai sini kamu sudah berhasil melakukan konfigurasi di Joomla, selanjutnya kamu sudah bisa mulai menggunakannya ya sob, semoga berhasil!
Tidak di pungkiri lagi, bahwa Joomla adalah sebuah CMS (Content Management System) yang baik untuk membuat website. Namun tak jarang Read more
Halo Sob! Ada yang pernah denger Joomla! nggak ? Yang belum, nih kita kenalin tentang Joomla! Nah, temen-temen disini kalau Read more
Mungkin kamu pernah mengalami error pada Joomla. Namun sebelumnya, apakah kalian tau apa itu Joomla? Yuk kita simak dulu, apa Read more
Halo, Sob, kamu suka bingung gimana sih cara mengatasi error 404 pada Joomla kamu? Gak perlu bingung, Sob, kita akan Read more
